Configure network settings in VMware vCenter to allow Virtual Network Sensor to monitor data.
ImportantThe following instructions are valid as of June 2023.
|
Procedure
- Sign in to the VMware vCenter console using an admin account, and then click
the
 tab.
tab. - Right-click the IP address for your server and select Add
Networking...
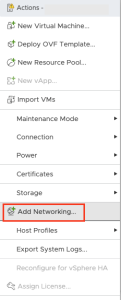
- On the Select connection type screen, select
Virtual Machine Port Group for a Standard Switch and
click NEXT.
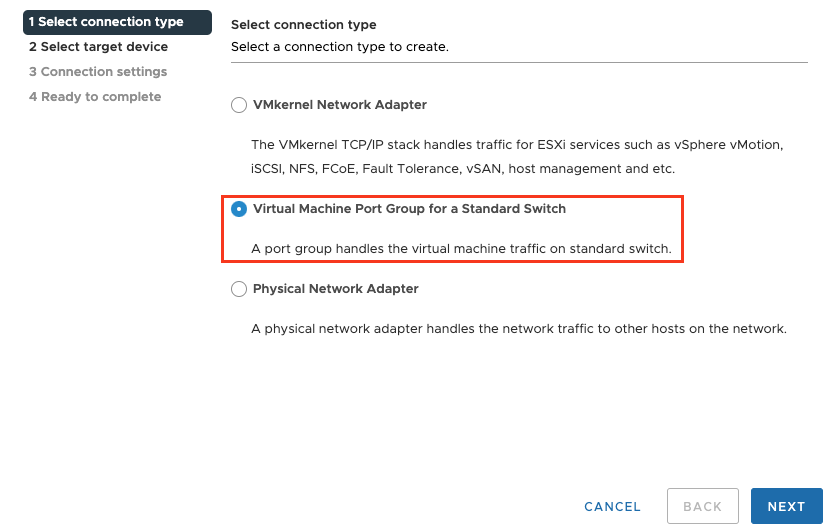
- On the Select target device screen, select New
standard switch and specify 1600 for
MTU.
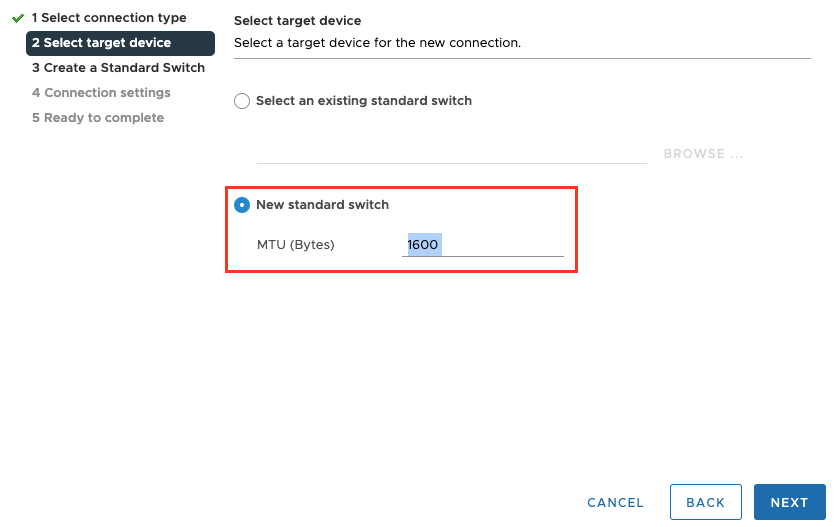
- Click NEXT.
- On the Create a Standard Switch screen, click
+ and select a NIC.
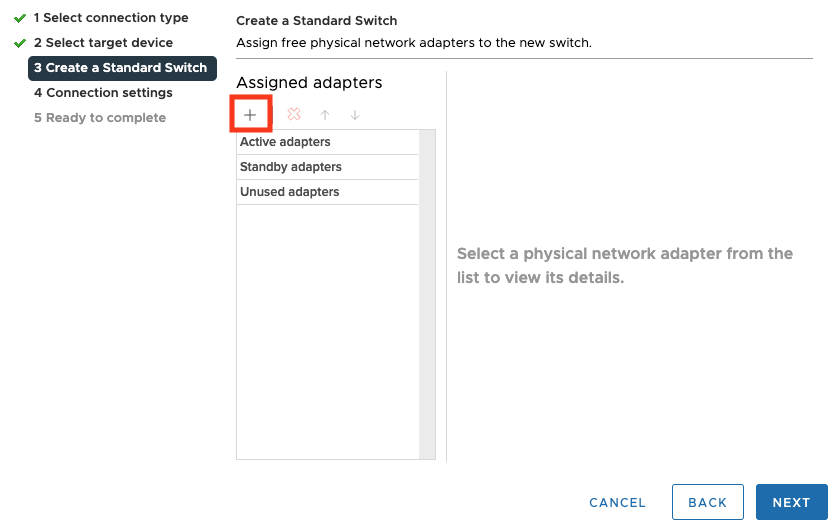
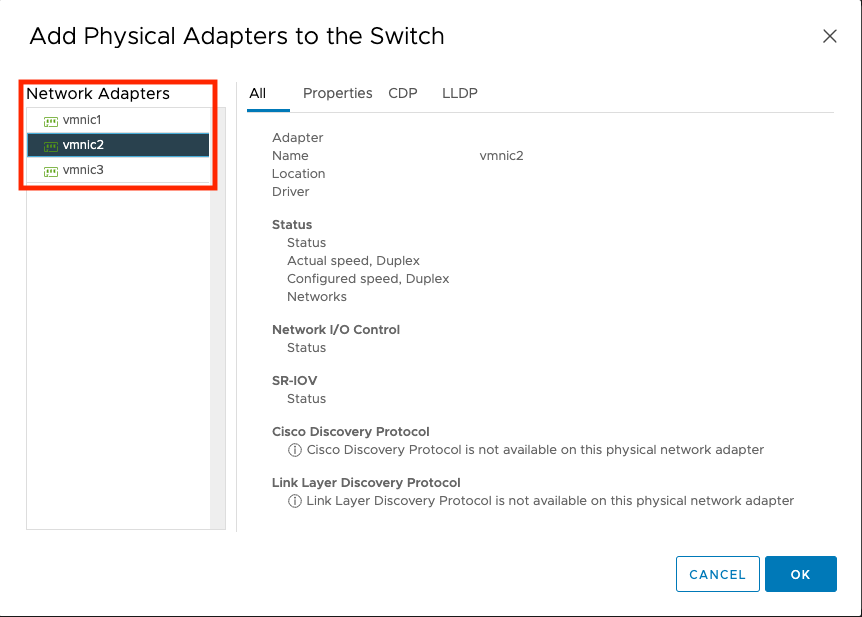
- Click OK.
- On the Connection settings screen, type Data
Network in the Network label field and
select All (4095) for the VLAN
ID.

- Click NEXT.
- On the Ready to complete screen, review your settings and
click FINISH.
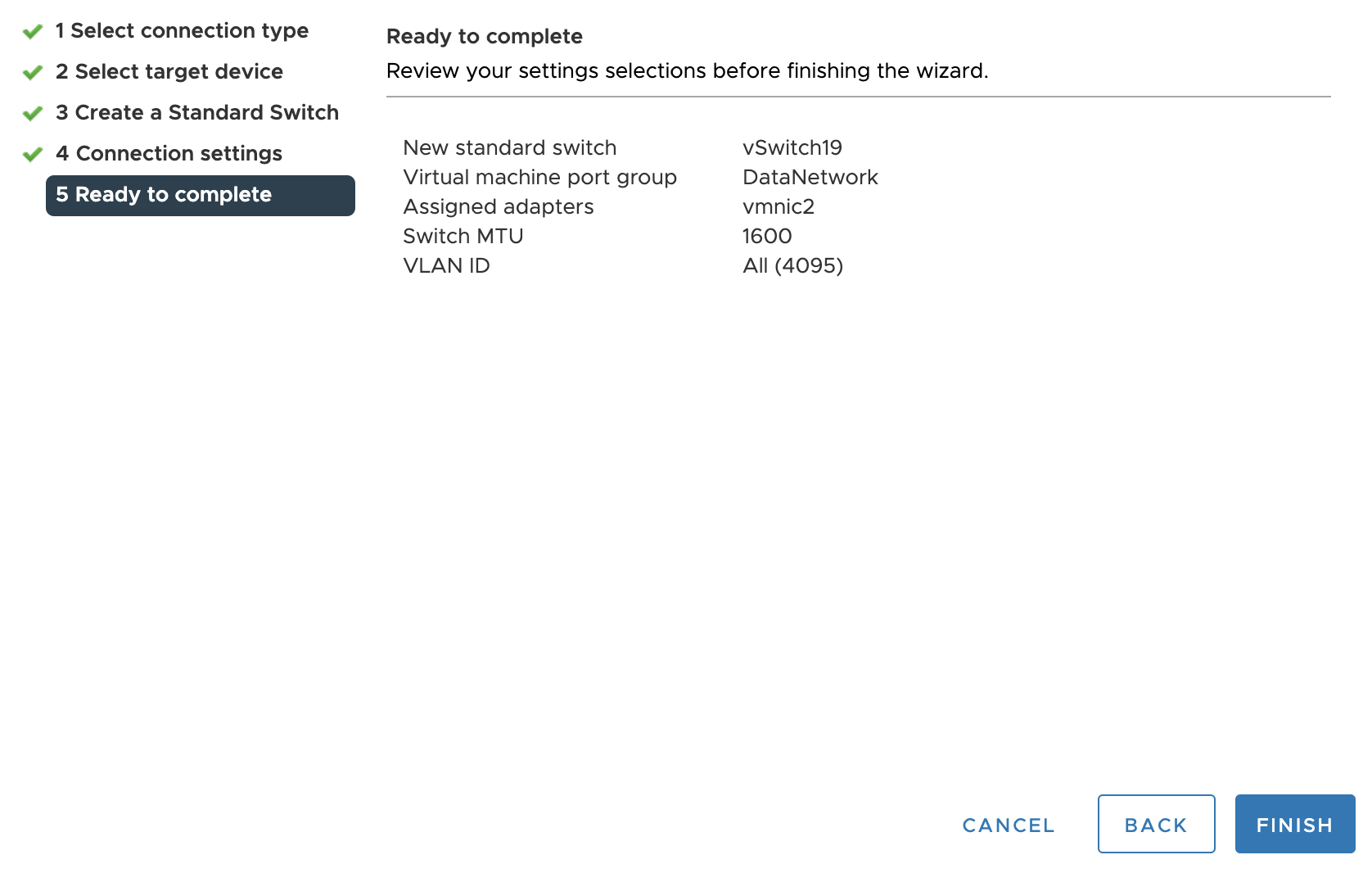
- Click the
 tab.
tab. - Go to .
- Find the switch you just created and click EDIT.
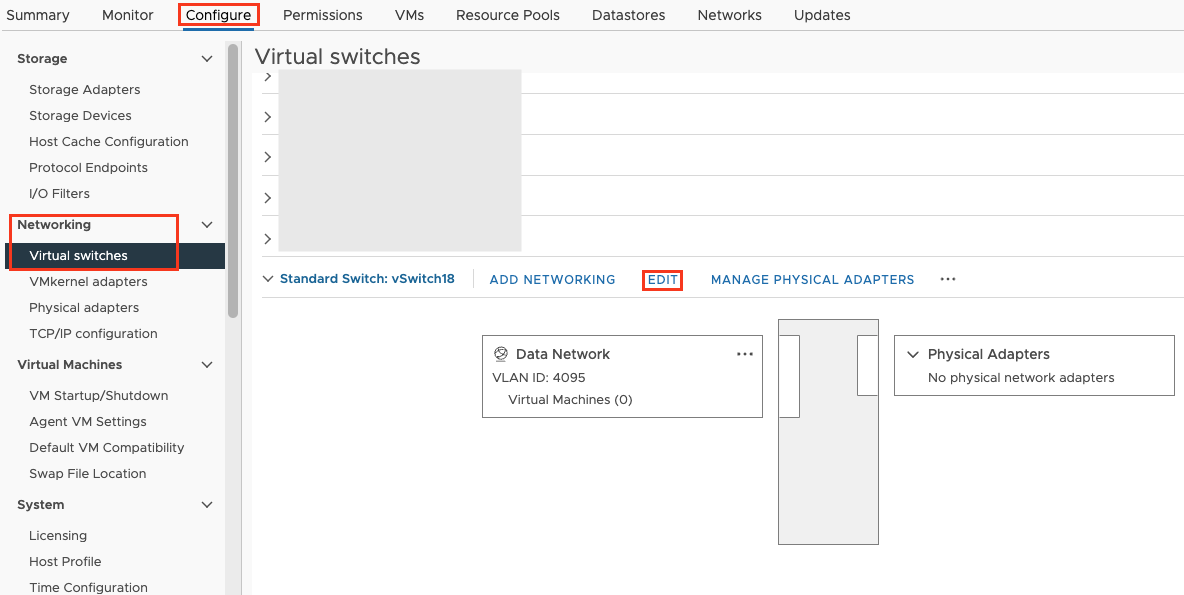
- Go to Security, and select Reject
for Promiscuous mode, MAC address
changes, and Forged transmits.

Note
Send the network traffic you want to scan to the data port. The following instructions use promiscuous mode to enable Virtual Network Sensor to scan your network traffic.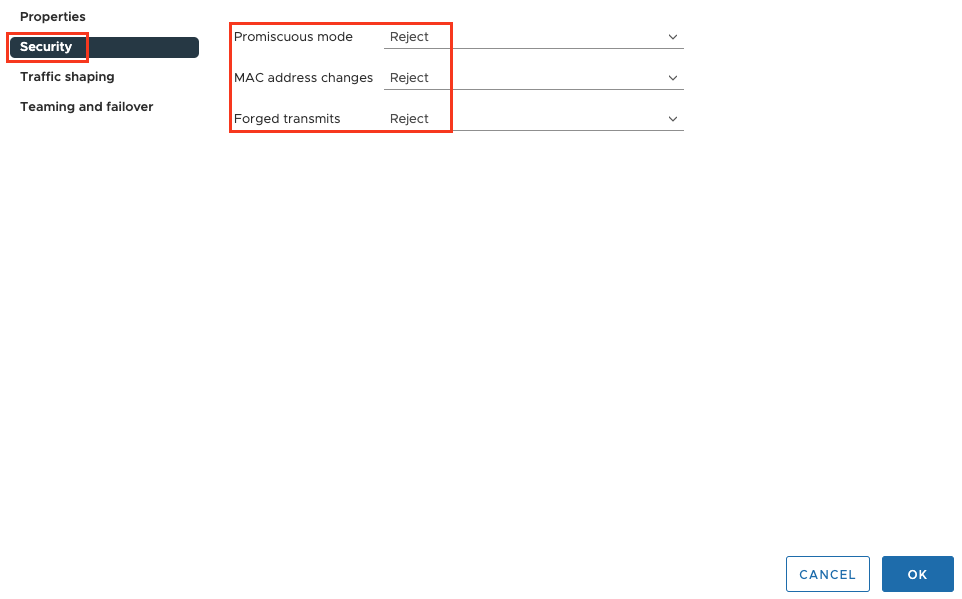
- Click OK.
- Click the name of the switch you just created.
- Click
 next to Data
Network and select Edit Settings.
next to Data
Network and select Edit Settings.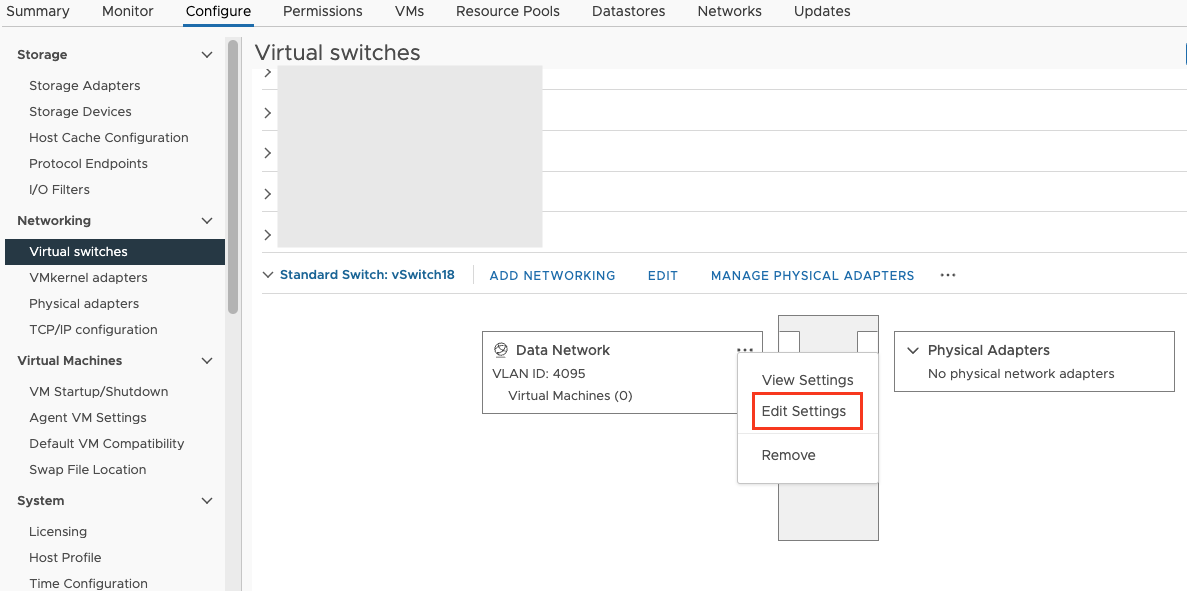
- Go to Security, and select Override and Accept for Promiscuous mode.
- Select Reject for MAC address
changes and Forged transmits, and click
OK.
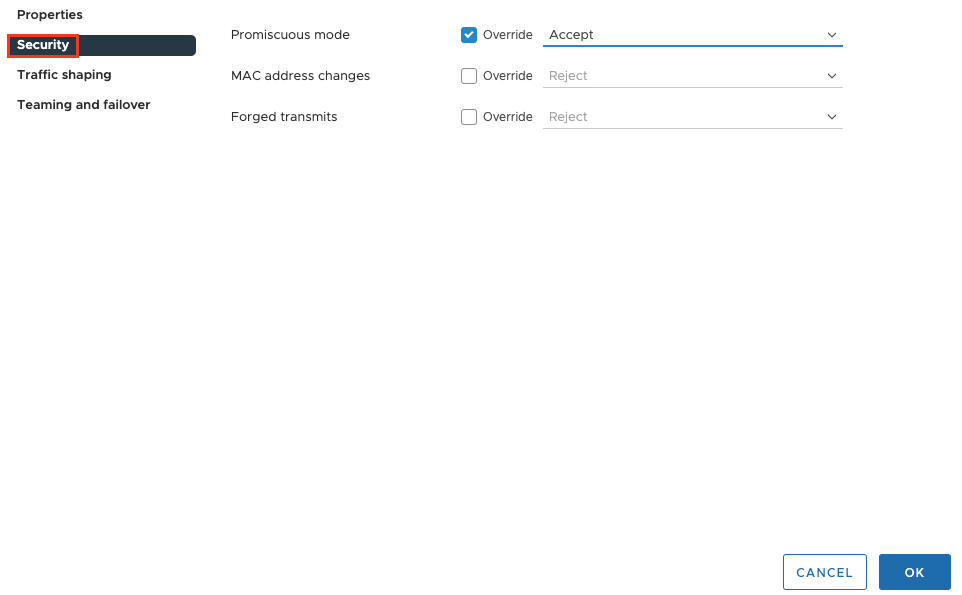 After configuring your network settings, access the Virtual Network Sensor console and use the command
After configuring your network settings, access the Virtual Network Sensor console and use the commandshow trafficto verify the Virtual Network Sensor is receiving traffic. For more information about troubleshooting, see Virtual Network Sensor FAQ and Virtual Network Sensor CLI commands.

