Manually or periodically run custom scripts on a target endpoint or isolate endpoints that may pose a security risk to your network.
Create Endpoint Response playbooks to take preventive measures on compromised
endpoints during an investigation.
ImportantYou must have the XDR Threat Investigation entitlement enabled and the following
required data sources configured to create Endpoint Response playbooks: XDR
Endpoint Sensor
|
Procedure
- Go to .
- On the Playbooks tab, choose .
- On the Playbook Settings panel, select the General type, specify a unique name for the playbook, and click Apply.
- On the Trigger Settings panel,
select the trigger type and click Apply.
-
Manual: Allows you to start the playbook execution by clicking the Run icon (
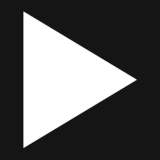 )
) -
Scheduled: Allows you to schedule the playbook to run daily, weekly, or monthly
-
- On the Target Settings panel,
select and configure the Target for the playbook and
click Apply.
- Select whether you want to execute the playbook on endpoints by Endpoint name or IP address.
- Specify the endpoint names or IP addresses/IP ranges of the target
endpoints.
-
To execute the playbook on endpoints by Endpoint name, specify the endpoint names in the Endpoint name text box or upload a CSV file containing up to 256 endpoint names.
-
To execute the playbook on endpoints by IP address, specify the IP address or IP range in the IP address text box or upload a CSV file containing up to 256 IP addresses or IP ranges.A maximum of 10 IP ranges can be used. Examples of the IP range are as follows:
-
10.1.0.*
-
192.168.1.0/24
-
192.168.1.10–192.168.1.20
In CIDR notation, the prefix length should range from 16 to 32. When using the Start IP–End IP format, the first two octets (representing the network portion) must be identical for all IP addresses within the range. -
-
- Specify the Operating system and Endpoint type.
- If you need to take actions when specific conditions are
met, configure the Condition node.
- Click the add node (
 ) on the right of the
Target node and click
Condition.
) on the right of the
Target node and click
Condition. - Create a condition setting by specifying the
Parameter, Operator,
and Value.SettingDescriptionParameterSpecify IP address, Endpoint name, Operating system, or Endpoint type as the parameter.Operator
-
IS: The condition is triggered if any of the values is matched
-
IS NOT: The condition is triggered if none of the values is matched
ValueSpecify the parameter value. -
- If you need to configure multiple sets of
condition settings, click Add.The condition operator is evaluated using a logical AND.
- Click Apply.
- If you need to add more than one parallel
Condition node, click the add node (
 ) on the right of the
Target node.
) on the right of the
Target node. - If you need to configure action settings for the
Condition node, add an
Action node by clicking the add node (
 ) on the right.For details, see Step 7.
) on the right.For details, see Step 7. - If you need to configure else-if conditions or
else actions, add an Else-If Condition or
Else Action node by clicking the add node
(
 ) under the
Condition node.For details, see Step 9.
) under the
Condition node.For details, see Step 9.
- Click the add node (
- Configure actions by adding an
Action node.
- Click the add node (
 ) on the right of the
Condition node and click
Action.
) on the right of the
Condition node and click
Action. - On the Action Settings panel, select Run custom script or Isolate endpoint from the Action drop-down list.
- For Run custom script, select a script file type from the File type drop-down list.
- Upload a script file from your local by clicking Upload
File. Then select your script file from the
File drop-down list.For the
Bash Script (.sh)file type, specify the operating system before uploading your script file. - Type the parameters if your script requires an additional input.
- Select whether to send a notification to request
manual approval to create response actions.

Important
Actions pending manual approval for over 24 hours expire and cannot be performed. - If you require manual approval, configure the
following settings.SettingDescriptionNotification method
-
Email: Sends an email notification to specified recipients
-
Webhook: Sends a notification to specified webhook channels
Subject prefixThe prefix that appears at the start of the notification subject lineRecipientsThe email addresses of recipientsThe field only appears if you select Email for Notification method.WebhookThe webhook channels to receive notificationsThe field only appears if you select Webhook for Notification method.
Tip
To add a webhook connection, click Create channel in the drop-down list. -
- Click Apply.
- If you need to add more than one parallel action,
use the add node (
 ) on the right of the
Target or Condition
node.
) on the right of the
Target or Condition
node.
- Click the add node (
- Configure notification settings by adding the second
Action node.
- Click the add node (
 ) on the right of the first
Action node and click
Action.
) on the right of the first
Action node and click
Action. - On the Action Settings panel, specify how to notify recipients of the playbook results.
- For email and webhook notifications, configure the
following settings.SettingDescriptionSubject prefixThe prefix that appears at the start of the notification subject lineRecipientsThe email addresses of recipientsThe field only appears if you select Email for Notification method.WebhookThe webhook channels to receive notificationsThe field only appears if you select Webhook for Notification method.

Tip
To add a webhook connection, click Create channel in the drop-down list. - For ServiceNow ticket notifications, configure the
following settings.SettingDescriptionTicket profileThe ServiceNow ticket profile to use

Tip
If you need to add a ticket profile, click Create ticket profile in the drop-down list.Ticket profile settingsThe ticket profile settings for the playbookSelecting a ticket profile automatically loads the settings. Changing the settings overrides the ticket profile for the playbook.-
Assignment group: The ServiceNow assignment group you want to assign the ticket to
-
Assigned to: The ServiceNow user you want to assign the ticket to
-
Short description: A short description of the ticket which displays in ServiceNow
-
- If you require manual approval for sending playbook results, follow
Step 7 to configure the notification settings.

Note
This setting is available only to ticket notification action. - Click Apply.
- Click the add node (
- Configure Else-If Conditions or
Else Actions if necessary.
- Click the add node (
 ) below the condition node and
click Else-If Condition or Else
Action.
) below the condition node and
click Else-If Condition or Else
Action. - Configure a condition node by following Step 6, or configure an action node by following Step 7 or Step 8.

Note
-
The nodes that can be added by using an add node (
 ) vary depending on the
preceding node. For example, an Action
node can only be possibly followed by another
Action node; a
Condition node can be followed by an
Action node or have an
Else-If Condition or Else
Action attached to it.
) vary depending on the
preceding node. For example, an Action
node can only be possibly followed by another
Action node; a
Condition node can be followed by an
Action node or have an
Else-If Condition or Else
Action attached to it. -
When a condition is false, the playbook performs the Else Action or checks if its Else-If Condition is met. If the Else-If Condition is met, the playbook continues to perform the corresponding Else Action.
-
Multiple Action nodes configured in a serial mode are taken sequentially.
- Click the add node (
- Enable the playbook by toggling the Enable control on.
- Click Save.The playbook appears on the Playbooks tab in the Security Playbooks app.

