After a detection model triggers an alert, you can begin an in-depth investigation by drilling into the alert details.
Procedure
- In the Workbench app, go to All Alerts.
- Click the Workbench ID link of the alert you want to investigate.
- In the alert details screen, inspect and analyze the provided alert information.
- In the Summary section, perform any of the following actions:
-
Check the information about the matched model.
-
Learn details about the entities that the alert affects by clicking each icon next to Impact scope.
-
Change the status of the alert or investigation by clicking the status icon.
-
Add notes to the current alert or investigation or check the existing notes by clicing the Notes icon (
 ).
). -
Execute Automated Response playbooks for the alert by clicking Execute playbook.

Important
To initiate automated response for an alert, configure Automated Response Playbooks first.
-
- In the Highlights section, perform any of the following actions:The Highlights section lists the specific detection filters that triggered the alert. Detection models use filters to detect suspicious behaviors that match MITRE techniques and reported threat indicators. Every event in the Highlights section starts with the name of a triggered detection filter.
-
To learn more about a MITRE technique, click the related link next to the technique.
-
To learn about an event and the relationship among objects, click any of the events to highlight the specific objects in the Observable Graph section.
-
To create a new search query with the event UUID in the Search app, click Search Event UUID.
-
To open the context menu, right-click an object and select any of the available actions.For details, see Step 3.

Note
The context menu varies according to the object you select and only shows the available tasks for the selected object.
-
- In the Observable Graph section, perform any of the following actions:
-
Click
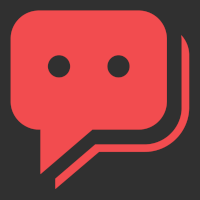 to
start a conversation with Trend Companion.During alert investigations, Trend Companion can explain the alert displayed on your screen. You can use prompts such as
to
start a conversation with Trend Companion.During alert investigations, Trend Companion can explain the alert displayed on your screen. You can use prompts such asProvide an explanation of this Workbench alert
to ask Trend Companion to explain a Workbench alert.
Tip
Click Add to Note to add a response to the alert notes. -
To check the related nodes of a single node, click the node you are interested in.
-
To check the association and all the objects included in a node group, click the node marked with the total number of grouped objects and view the details on the side panel that appears.

Note
Objects of the same type are grouped together only when they share the same association. -
To move a node to your preferred direction, drag the node around in the graph.
-
To zoom in or zoom out, click the icons in the lower-right corner.
-
- In the Summary section, perform any of the following actions:
- After identifying an object of interest, right-click the object to access the
context menu in Highlights or Observable
Graph, which allows you to perform advanced analysis or take
direct action, if available.For more information, see Context menu and Advanced Analysis actions.

Note
The context menu varies according to the object you select and only shows the available tasks for the selected object.

