Configure internal network traffic with the VMware vSphere Distributed Switch using SPAN to allow Virtual Network Sensor to monitor data.
ImportantThe following instructions are valid as of July 2023.
|
Procedure
- Turn off your Virtual Network Sensor.
- On the VMware vCenter console, click the
 tab.
tab. - Right-click the name of your switch, and then select Distributed
Port Group and New Distributed Port
Group.

- On the Name and location screen, specify the port group
name and location and click NEXT.
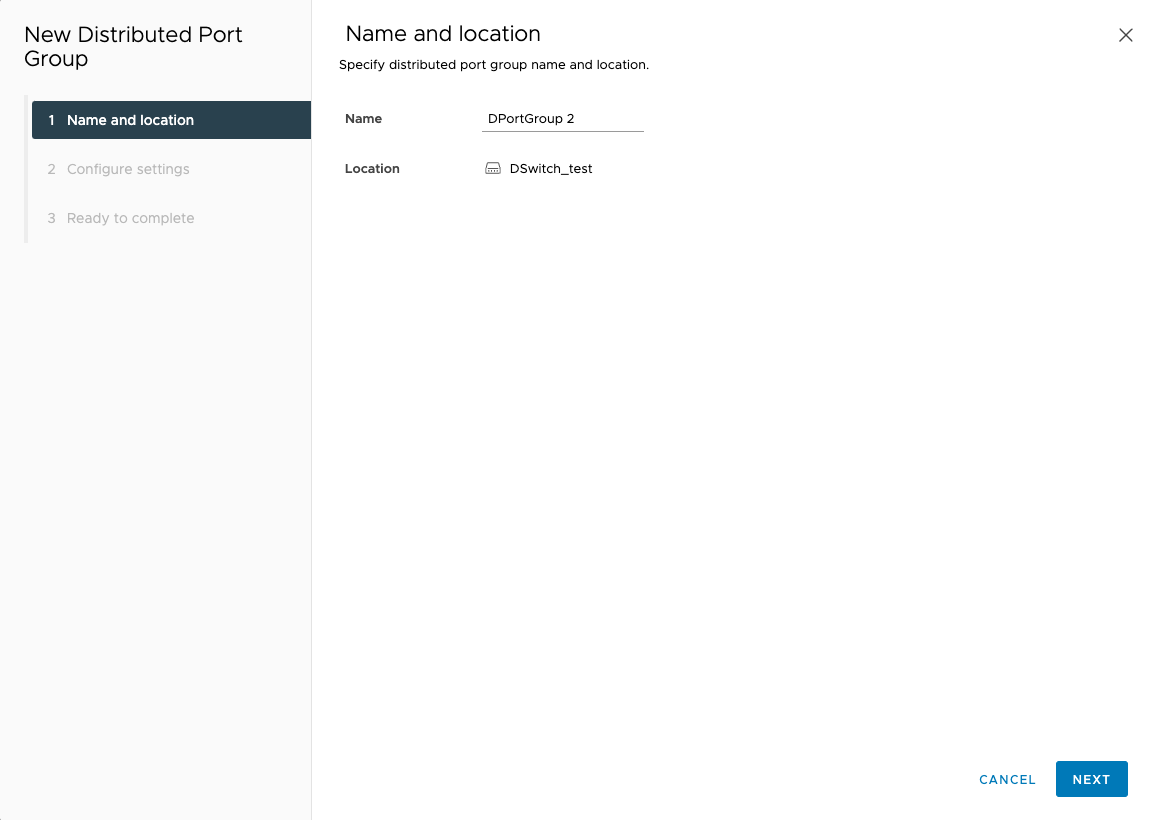
- On the Configure settings screen, view the default
settings and click NEXT.
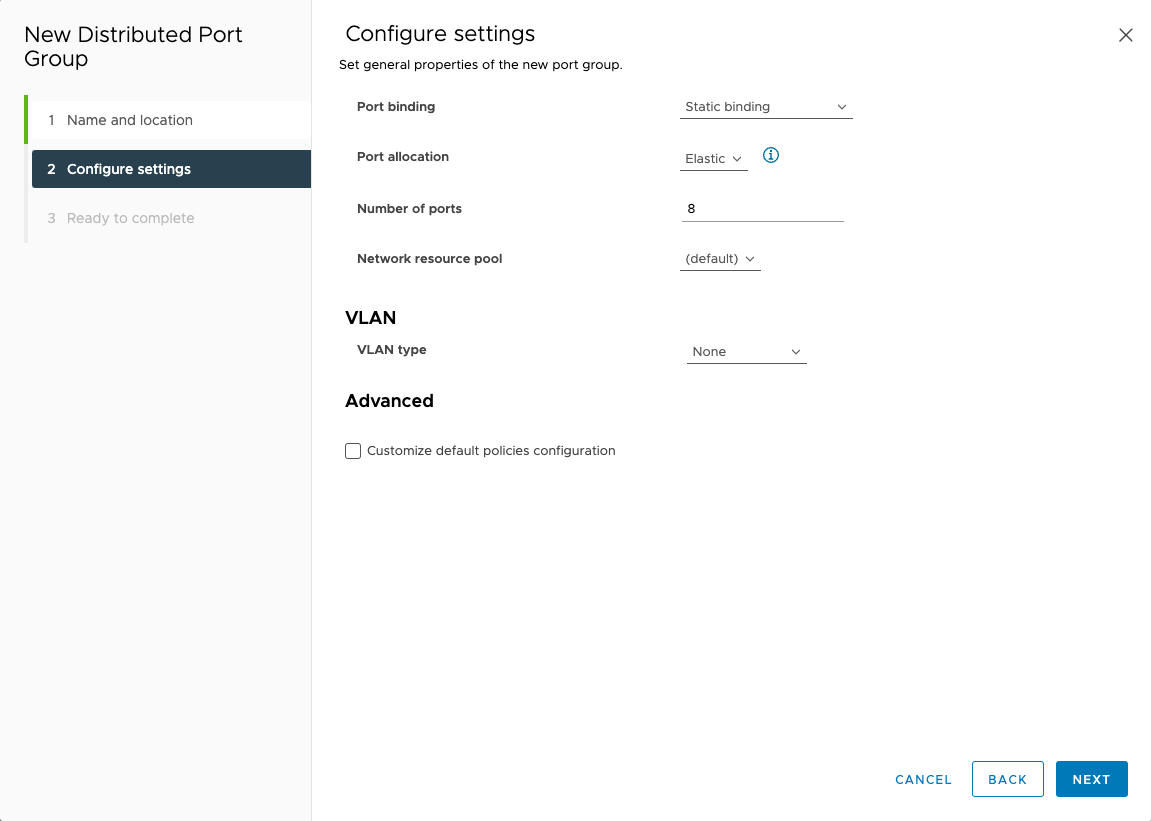
- On the Ready to complete screen, review the settings and
click FINISH.
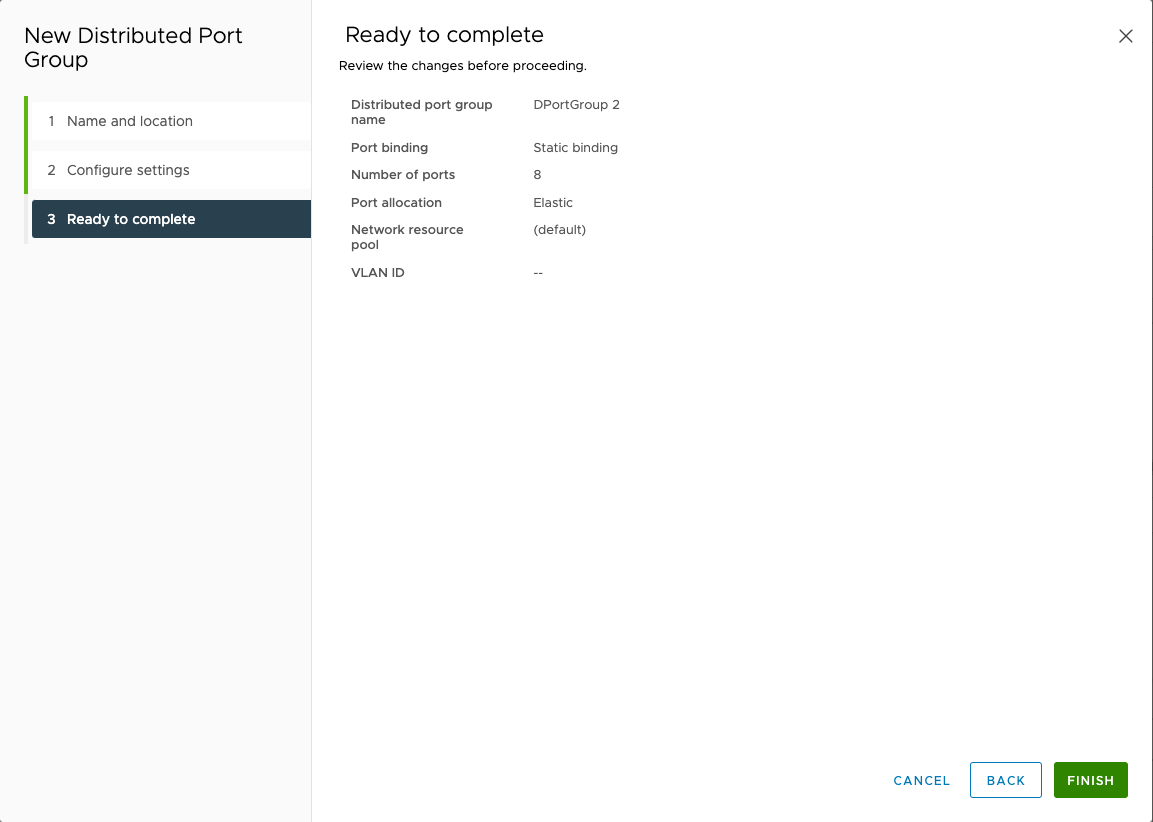
- Click the
 tab and then click the name
of your virtual machine.
tab and then click the name
of your virtual machine.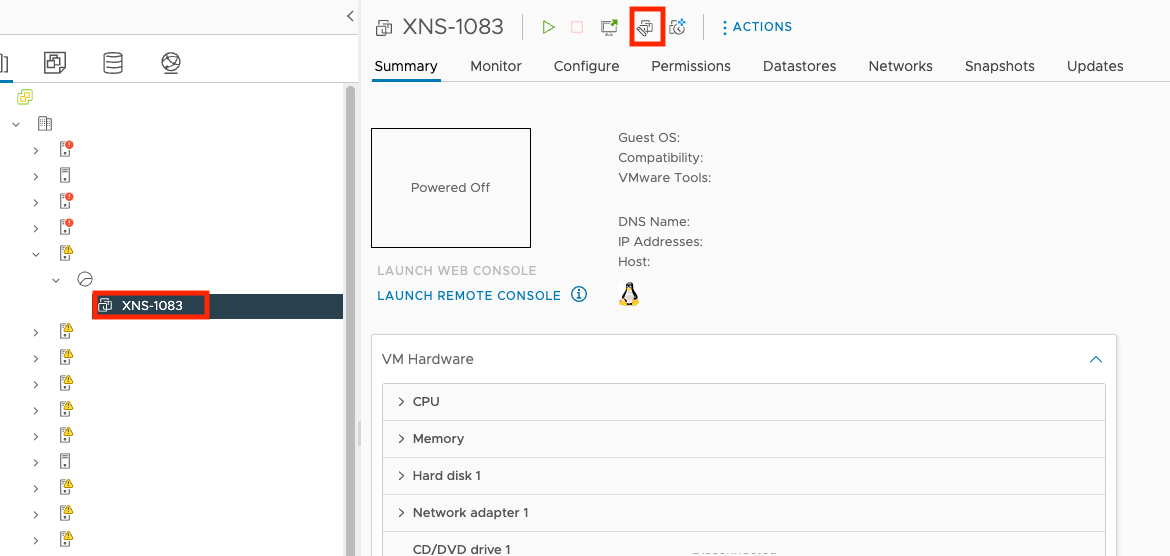
- Click
 .
. - On the Edit Settings screen, click Network
adapter 2 and select Browse....
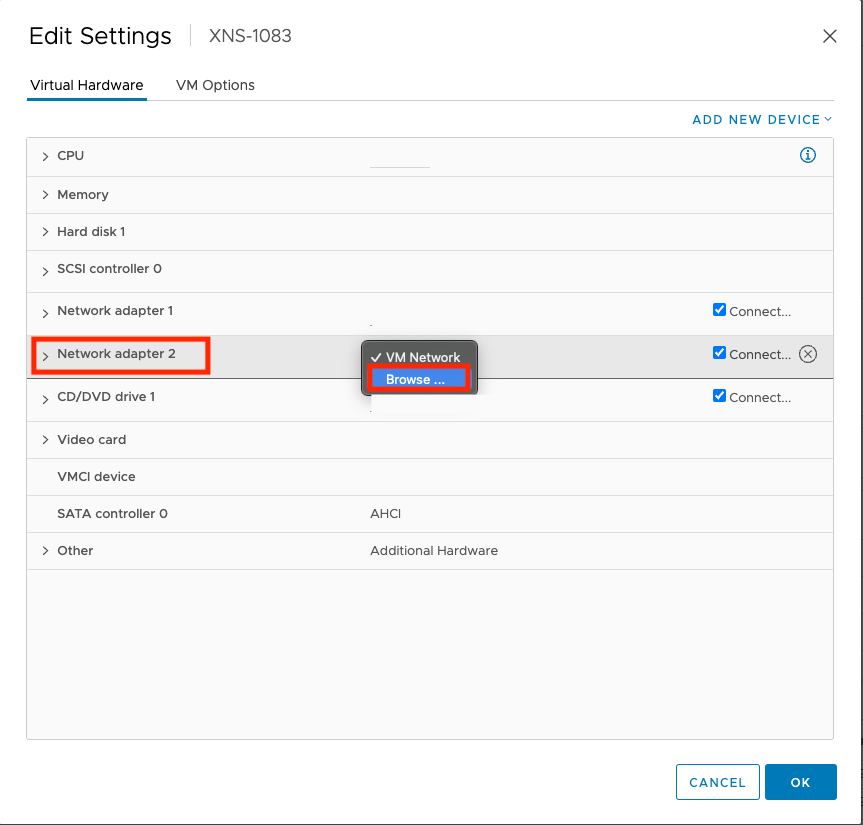
- Click the name of your port group and click OK.

- Click OK.
- Click the
 tab and then click the name
of your switch.
tab and then click the name
of your switch.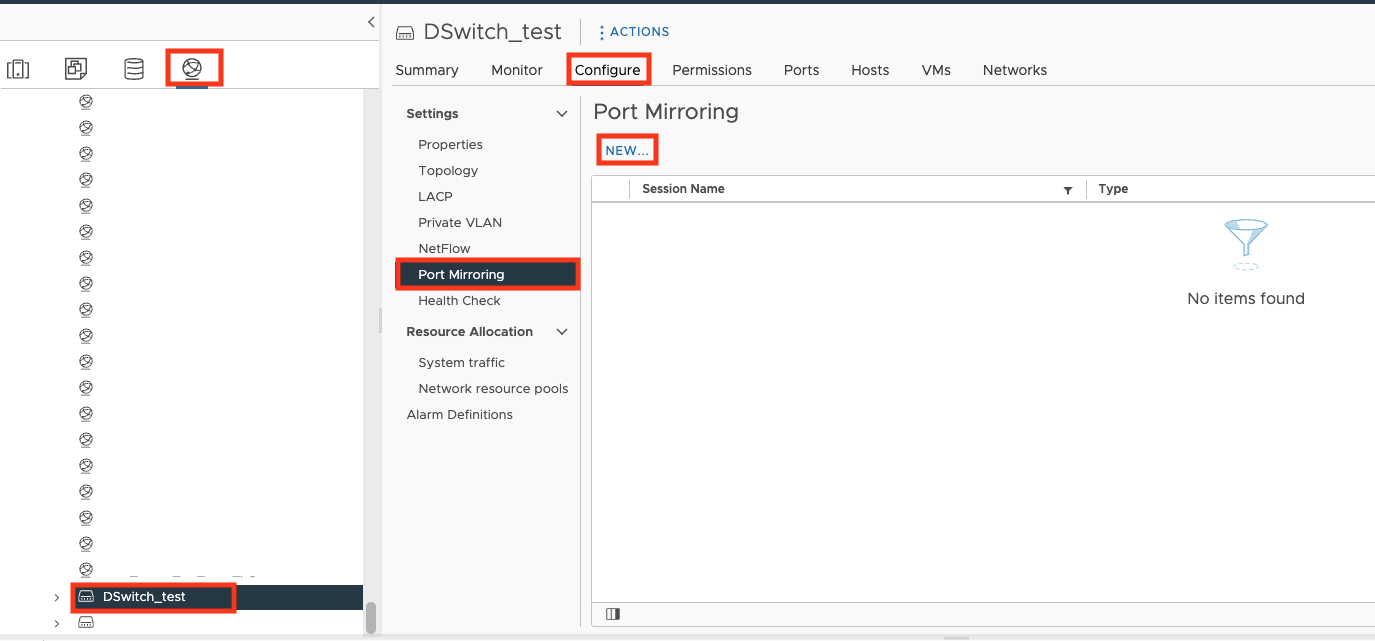
- Click Configure, click Port Mirroring, and then click NEW...
- On the Select session type screen, select
Distributed Port Mirroring and click
NEXT.
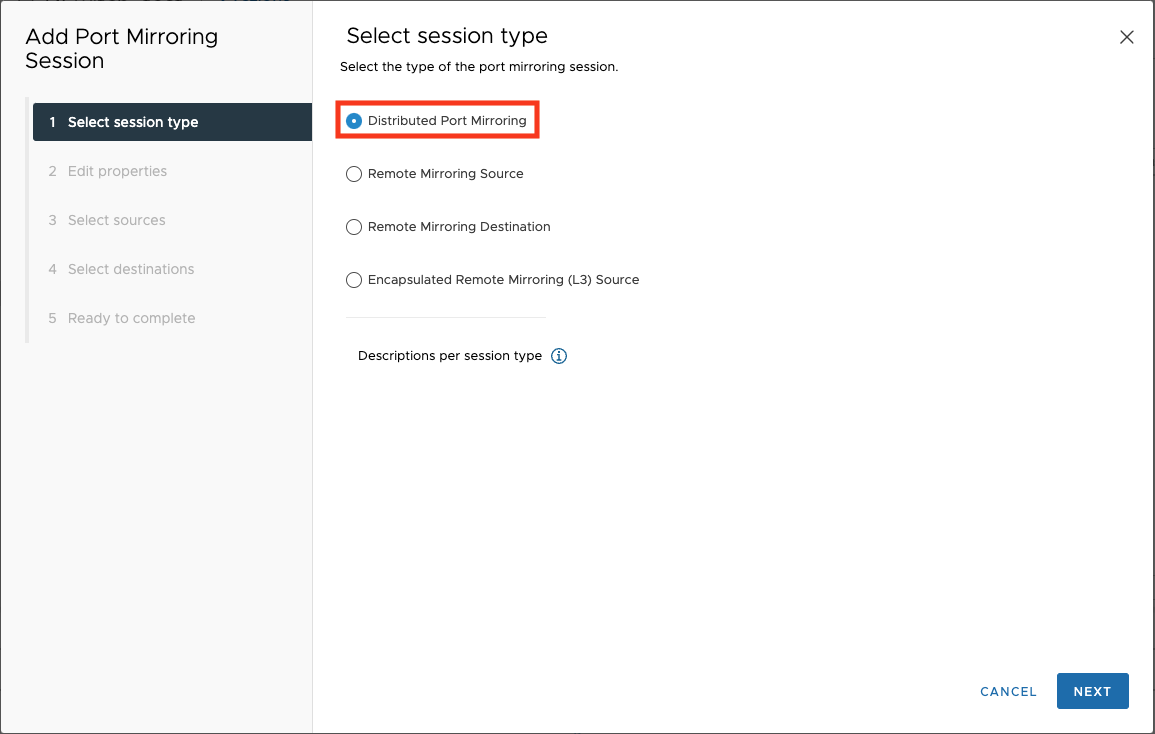
- On the Edit properties screen, select
Enabled for the status, and click
NEXT.
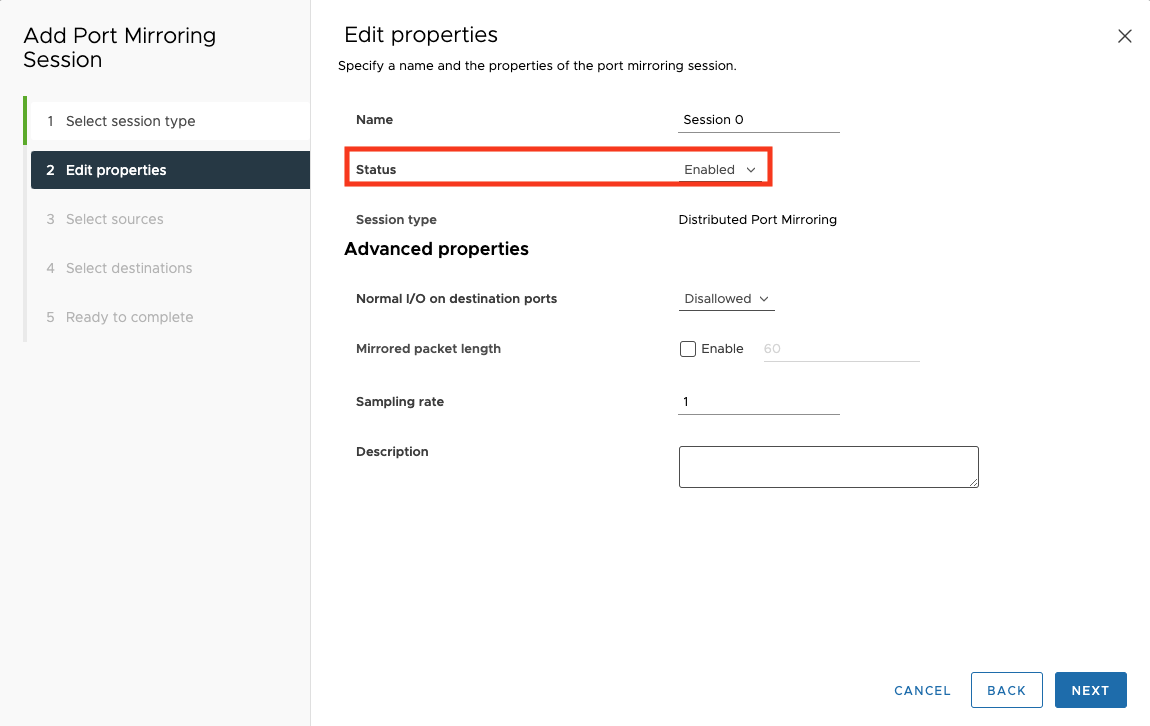
- On the Select sources screen, select the port you want
to be monitored.
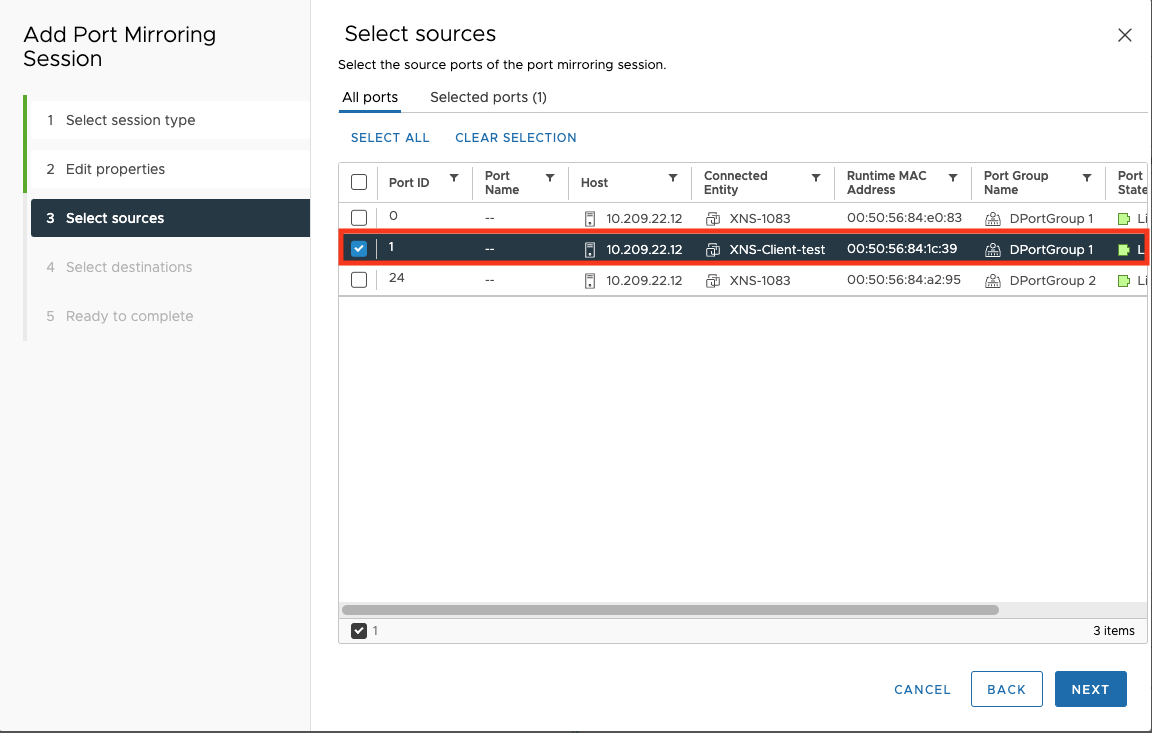
- On the Select destinations screen, select the network
traffic destination port that you just created and click
NEXT.
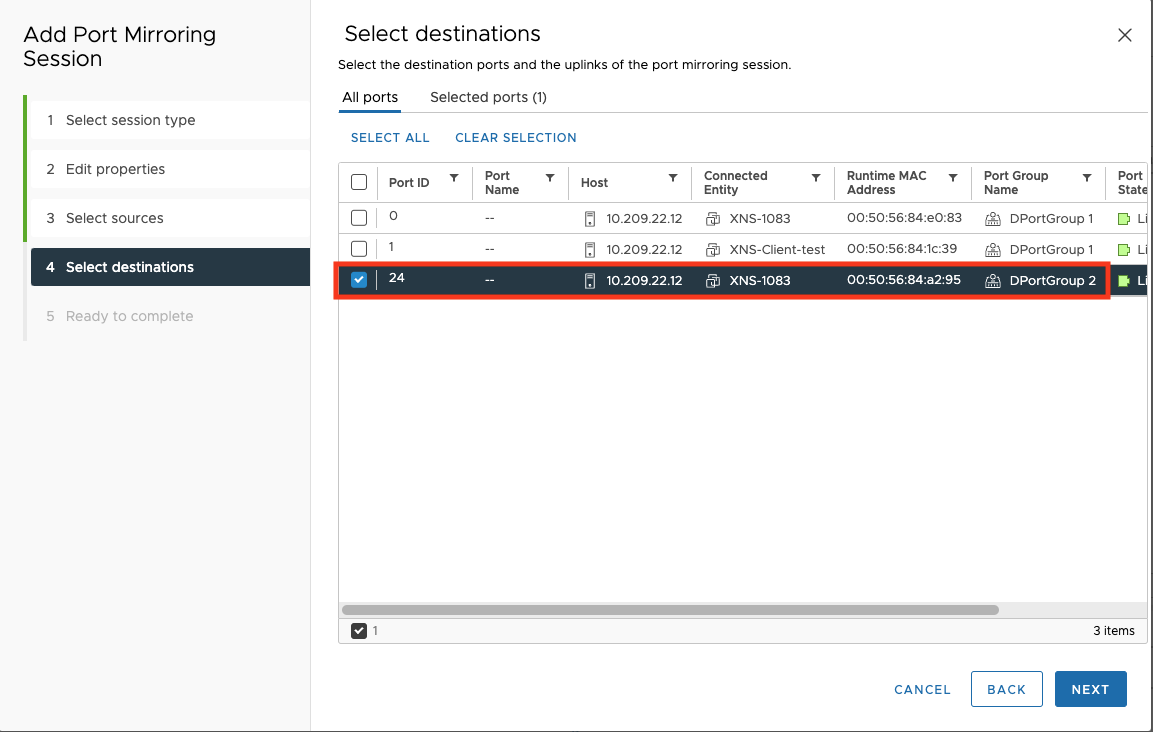
- On the Ready to complete screen, review the settings and
click FINISH.
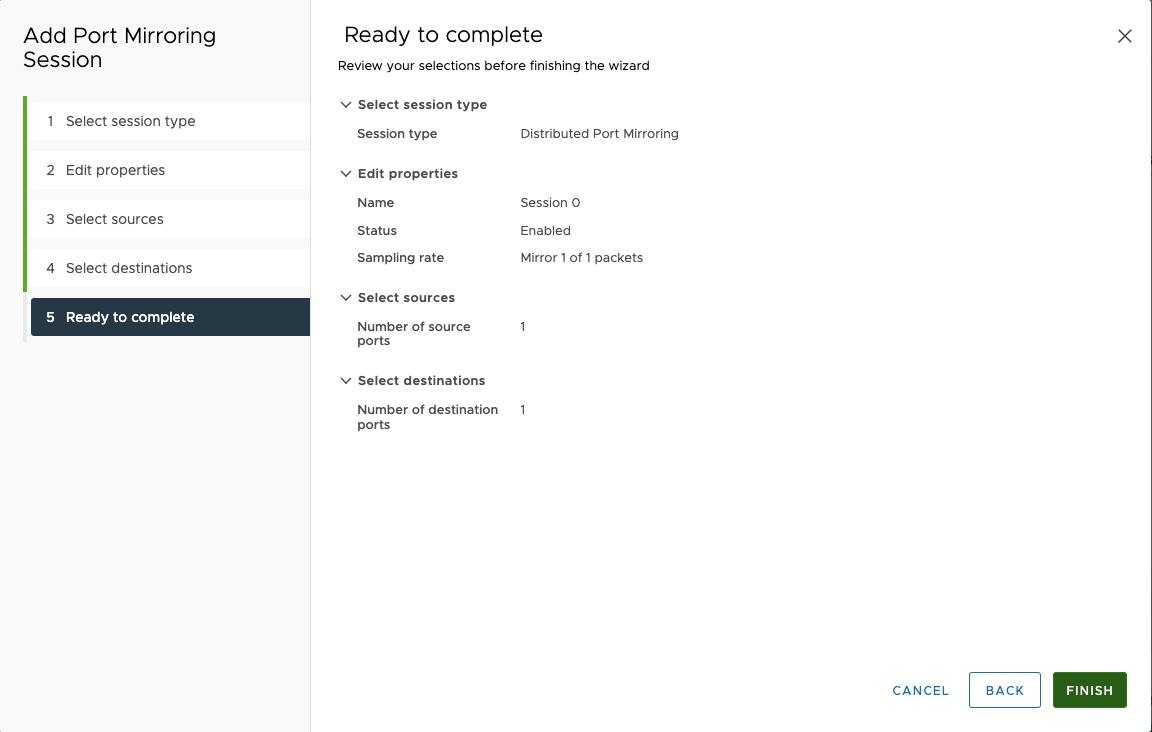
- Turn on your Virtual Network Sensor.

