Learn how to connect a Deep Discovery Inspector virtual appliance deployed on AWS.
Note
|
Procedure
- In the Trend Vision One console, go to , then click Connect Appliance.
- For Product, select New appliance.
- Under Option: Deploy a virtual appliance on AWS, click
Get AMI on Marketplace to open the AWS Marketplace
and deploy Deep Discovery Inspector.The Amazon EC2 console opens.
- Initiate the instance launch.
- In the navigation bar at the top of the screen, select a Region for the instance that meets your needs.
- From the Amazon EC2 console dashboard, select
Launch instance.
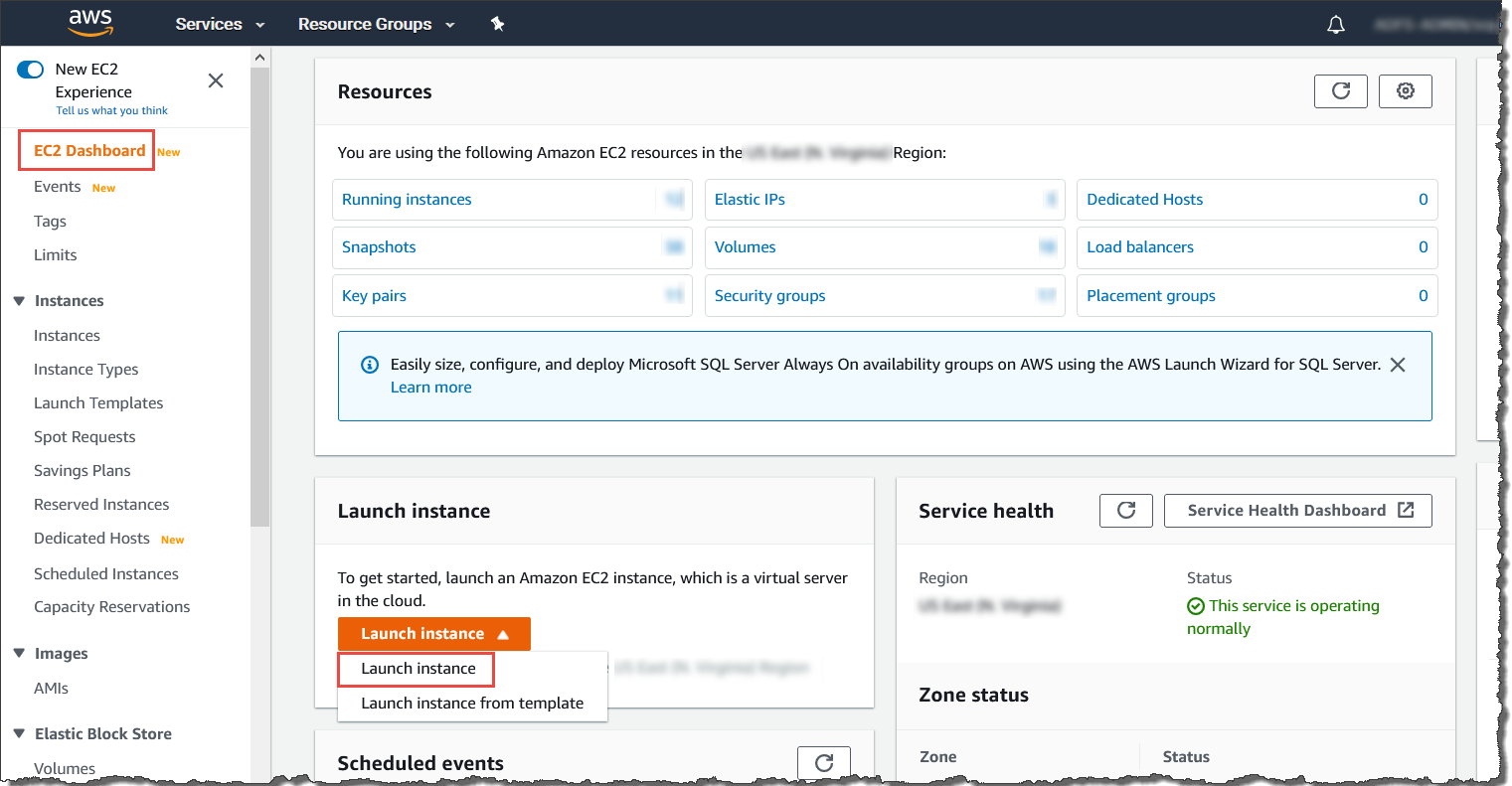
- Choose the AMI for Deep Discovery Inspector.
- On the Choose an Amazon Machine Image (AMI) screen, select AWS Marketplace in the left pane.
- In the search box, search for Trend Micro Deep Discovery
Inspector.
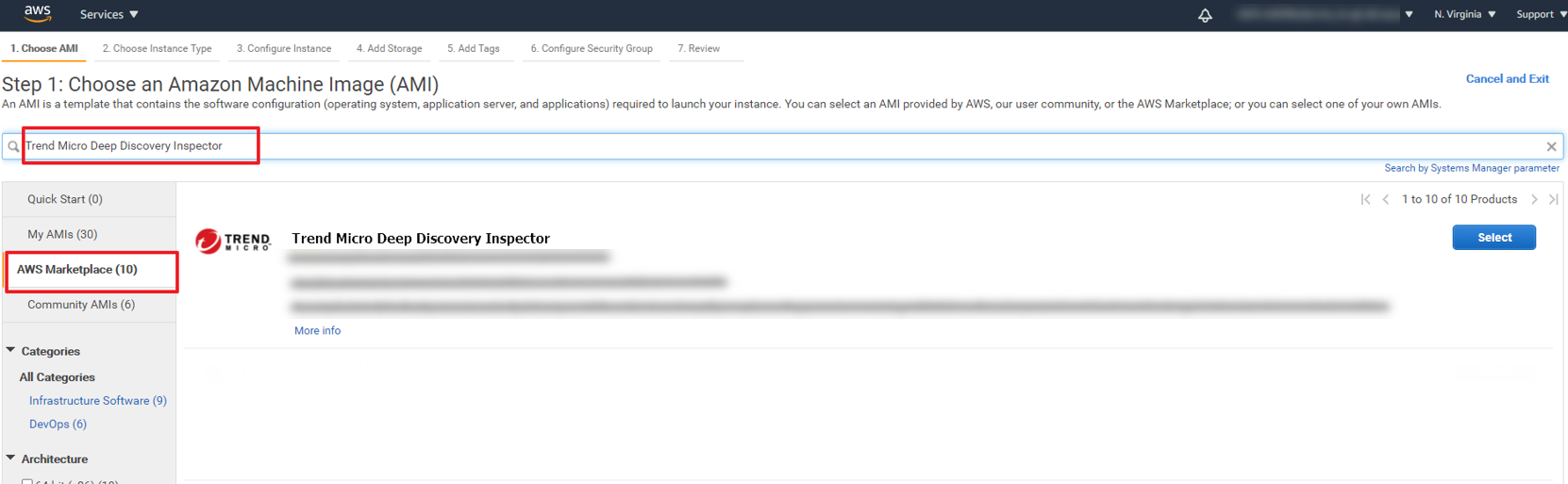
- After the search results appear, click Select for Trend Micro Deep Discovery Inspector <version>.
- Choose an Instance Type.
- On the Choose an Instance Type
screen, choose an instance type that meets the minimum specifications
based on your licensed model's throughput.For details, see the Deep Discovery Inspector AWS Deployment Guide.
- Choose Next: Configure Instance Details to
configure your instance further.
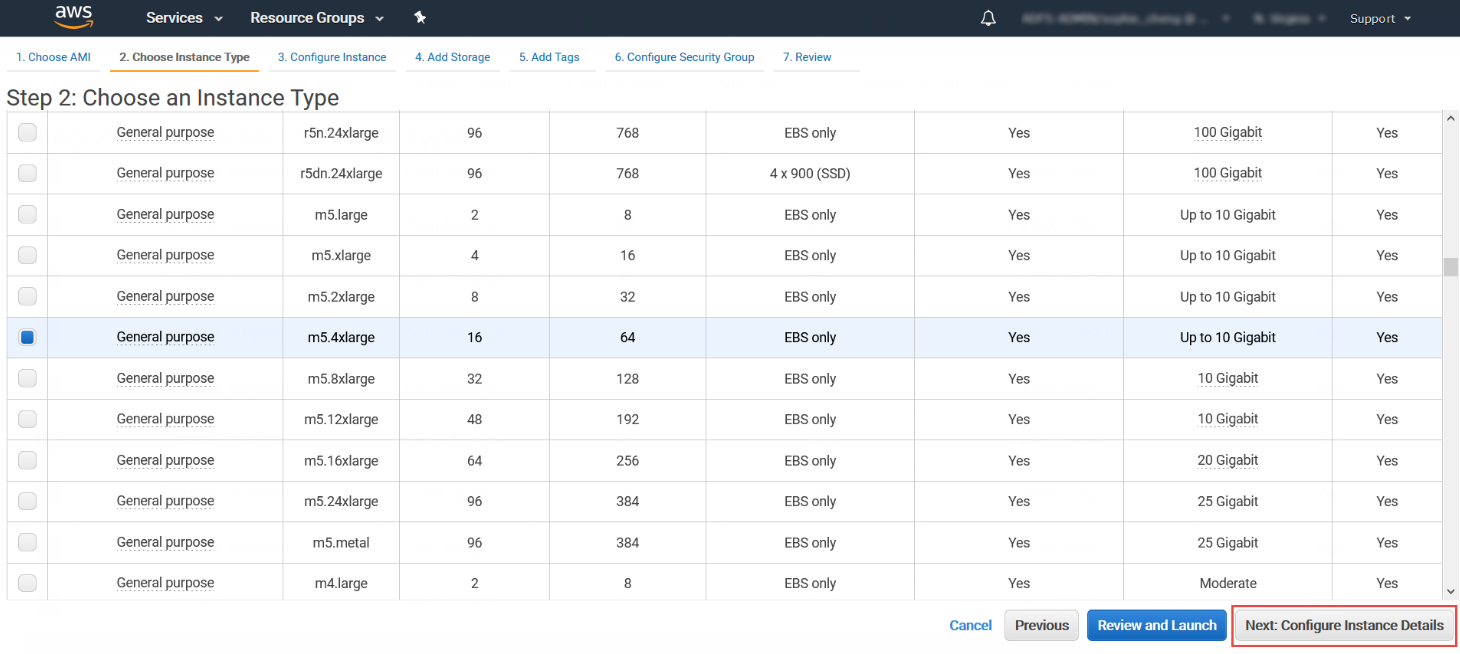
- On the Choose an Instance Type
screen, choose an instance type that meets the minimum specifications
based on your licensed model's throughput.
- Configure the Instance Details.
- On the Configure Instance Details
screen, change the follow settings.
-
Network: Select the VPC.
-
Subnet: Select the subnet into which to launch your instance. Select a subnet that is planned for the data port subnet.
-
Auto-assign Public IP: Select Disable. Trend Micro recommends that you deploy the Deep Discovery Inspector virtual appliance behind an AWS NAT gateway.
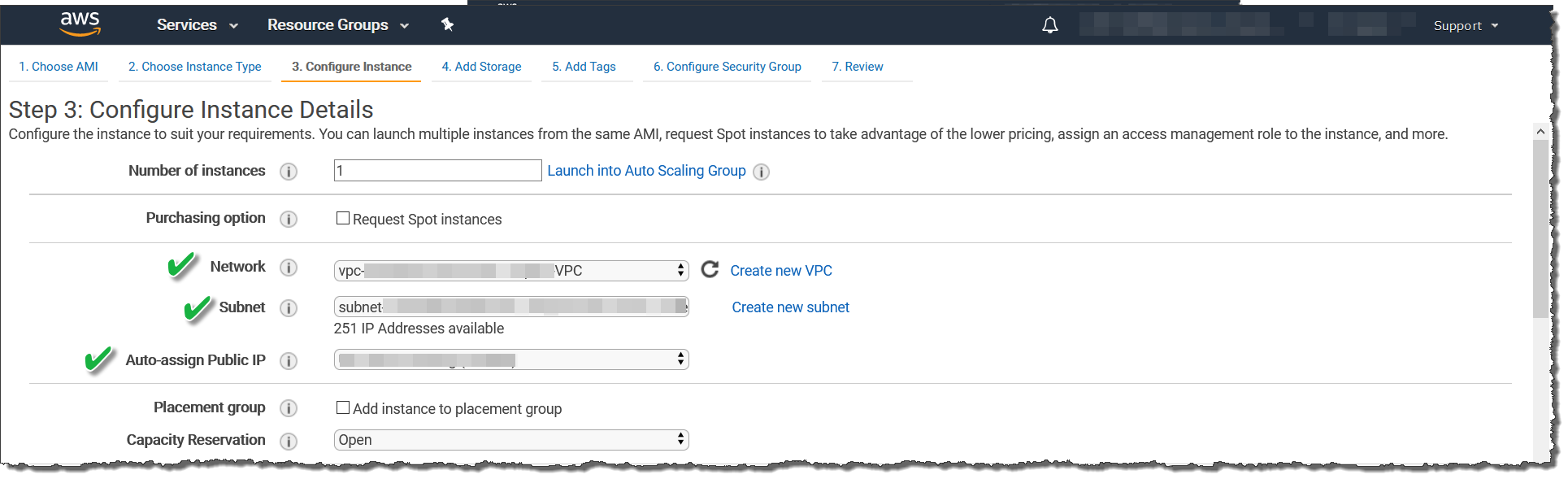
-
Network interfaces: Add a secondary network interface for the Deep Discovery Inspector virtual appliance instance by choosing Add Device.

Important
The management port for Deep Discovery Inspector on-premises is fixed at the first NIC port (eth0 in Deep Discovery Inspector). In order to adapt into the AWS environment, the Deep Discovery Inspector virtual appliance has swapped port enumeration for the management port to port 1 (eth1) and data port to port 0 (eth0). -
Device eth0:
-
Subnet: The subnet has been configured in a previous step.
-
Primary IP: Type a private IPv4 address from the range of your subnet, or leave Auto-assign to let AWS choose a private IPv4 address for you.
-
-
Device eth1:
-
Subnet: Select a subnet that is planned for the management port subnet.
-
Primary IP: Type a private IPv4 address from the range of your subnet, or leave Auto-assign to let AWS choose a private IPv4 address for you.
-
IPv6 IPs: (Optional) Click Add IP and type an IPv6 address from the range of the subnet, or leave Auto-assign to let AWS choose an IPv6 address for you.
-
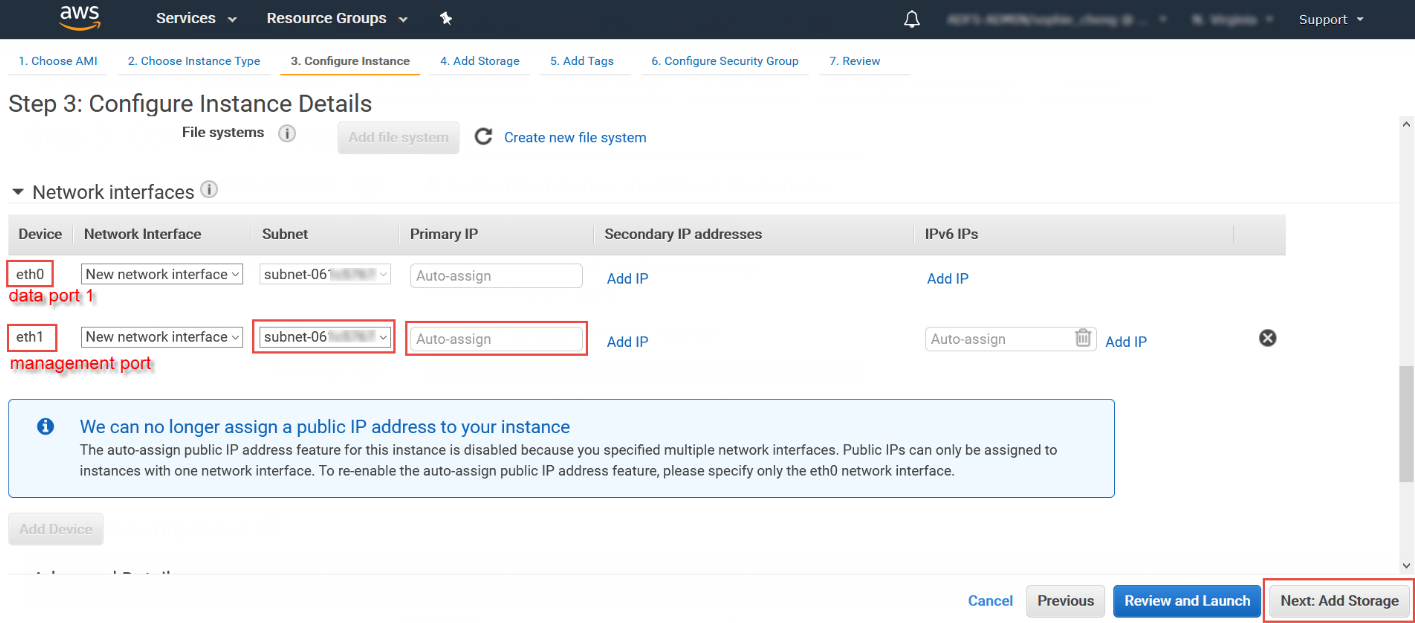
-
- Click Next: Add Storage to specify the root volume size of your instance
- On the Configure Instance Details
screen, change the follow settings.
- Add Storage.
- Specify the following settings on the Add
Storage screen.
-
Size: The storage size should meet the minimum specifications based on your licensed model's throughput.For details, see the Deep Discovery Inspector AWS Deployment Guide.

Note
To enlarge the storage size, specify the storage size of the Volume Type: Root. The Deep Discovery Inspector virtual appliance only partitions the storage when the Volume Type is Root. The extra storage will not be used. -
Volume Type: Use the default value, General Purpose SSD (gp2).
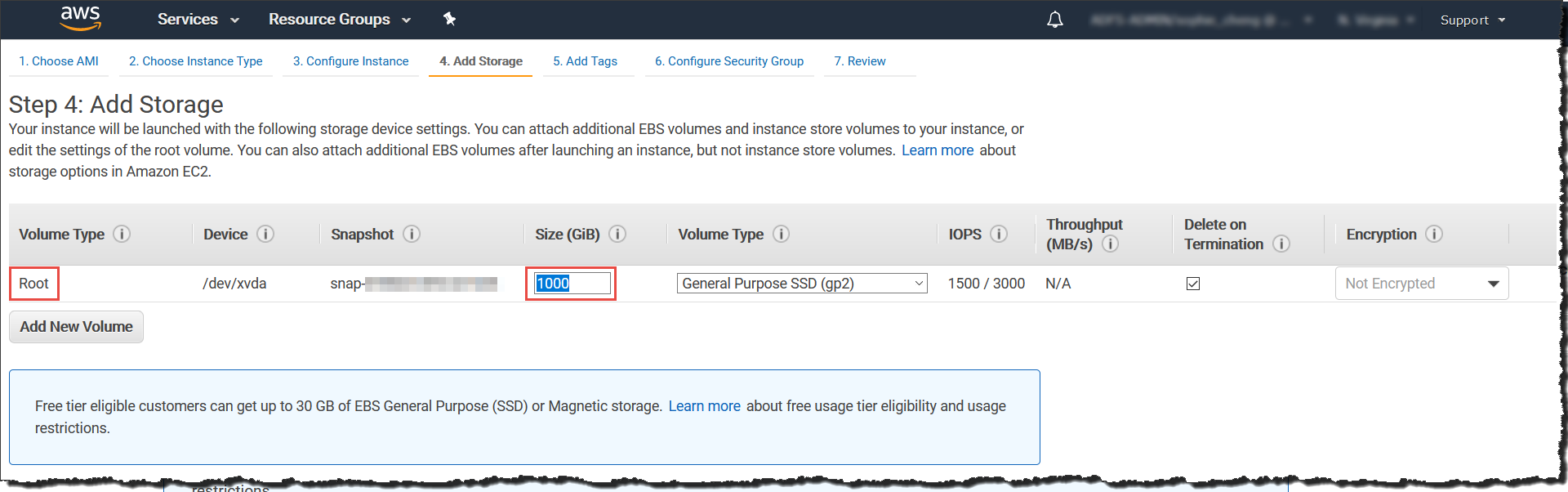
-
- Click Next: Add Tags to add some custom tags.
- Specify the following settings on the Add
Storage screen.
- Add Tags.
- On the Add Tags screen, specify tags
by providing the key and value combinations.For example, for Key type Name and for Value type vDDI-demo.
- Click Next: Configure Security Group.
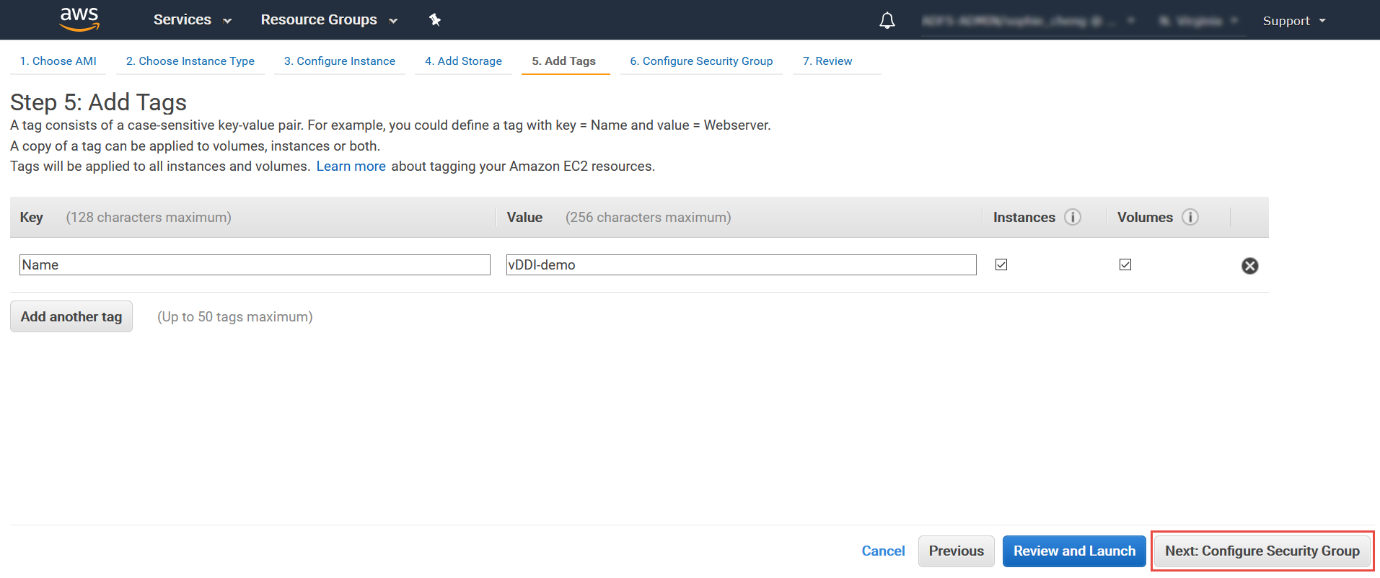
- On the Add Tags screen, specify tags
by providing the key and value combinations.
- Configure Security Group.
- On the Configure Security Group
screen, use a security group to define firewall rules for the Deep
Discovery Inspector virtual appliance instance.
-
To use existing security group, select Select an existing security group, and select your security group.
-
To create a new security group, select Create a new security group.
-
- Verify that your selected security group contains the following
rules:
Inbound Rules
TypeProtocolPort RangeSourceReasonSSHTCP22CIDR that can reach your instanceFor accessing Deep Discovery Inspector virtual appliance Pre-Configuration consoleHTTPSTCP443CIDR that can reach your instanceFor accessing Deep Discovery Inspector virtual appliance management consoleCustom UDPUDP4789CIDR of your mirror source or the NLBFor VXLAN traffic required by AWS traffic mirrorCustom TCPTCP14789CIDR of NLBImplemented by the Deep Discovery Inspector virtual appliance for answering NLB health check
Note
Outbound Rules: Rules in default security group allow all traffic. The Deep Discovery Inspector virtual appliance works well with default outbound rules. The following exceptions may occur:-
For some organizations, whose policies may need more specific protocols and port numbers, see Chapter 2: About Your System > Ports Used by the Appliance in the Deep Discovery Inspector Installation and Deployment Guide.
-
For some organizations, whose infrastructures may need an outbound proxy with domains allowed to access the internet, see Deep Discovery Inspector Administrator's Guide for detailed addresses.
-
- Click Review and Launch.
- On the Configure Security Group
screen, use a security group to define firewall rules for the Deep
Discovery Inspector virtual appliance instance.
- Review Instance Launch and select key pair.
- On the Review Instance Launch screen, check the details of your instance, and make any necessary changes by choosing the appropriate Edit link.
- Click Launch.
- In the Select an existing key pair or create a new key pair dialog box, select Proceed without a key pair.
- To launch your instance, select the acknowledgment check box, then
click Launch Instances.
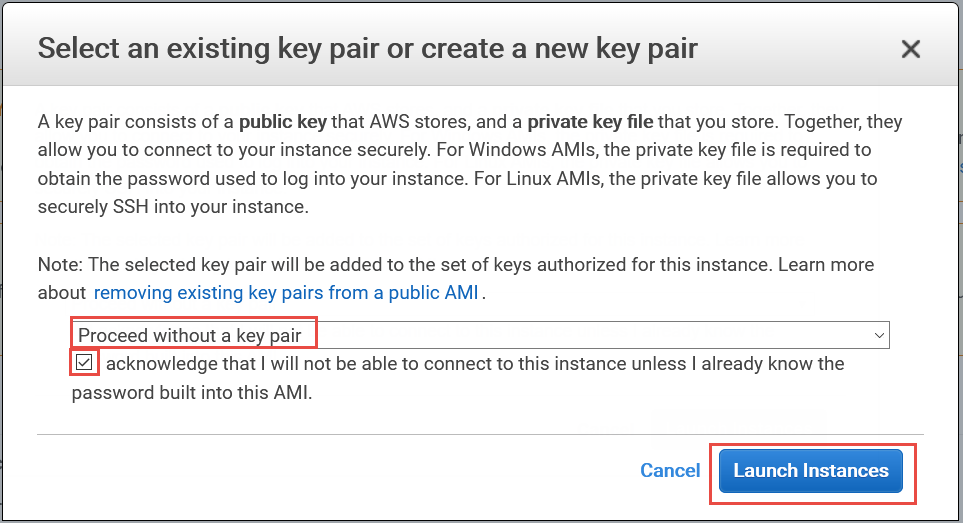
- Wait for the Deep Discovery Inspector virtual appliance to become ready.

Note
The Deep Discovery Inspector virtual appliance takes about 15 minutes to become ready.- View the Deep Discovery Inspector installation progress by using the
following steps:
-
In the left navigation page, click Instances.
-
Select the Deep Discovery Inspector virtual appliance instance.
-
Select .
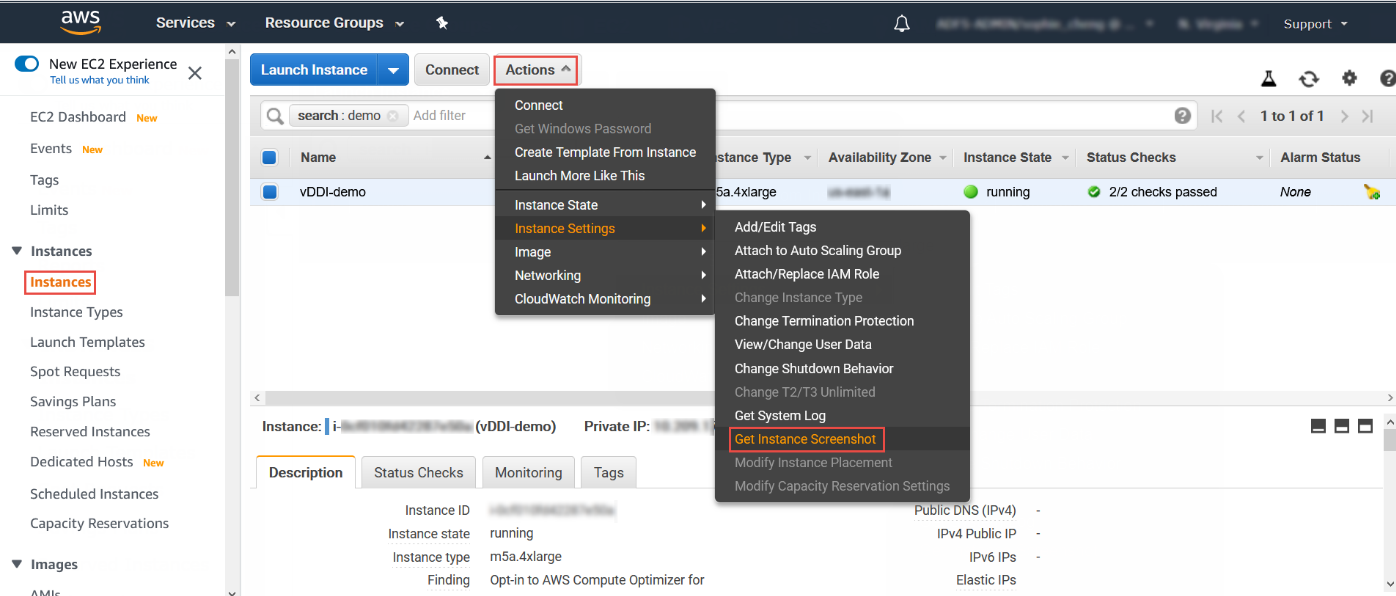
For more information, see https://docs.aws.amazon.com/AWSEC2/latest/UserGuide/launching-instance.html. -
- When the Deep Discovery Inspector virtual appliance preconfiguration
console appears, then Deep Discovery Inspector is ready.
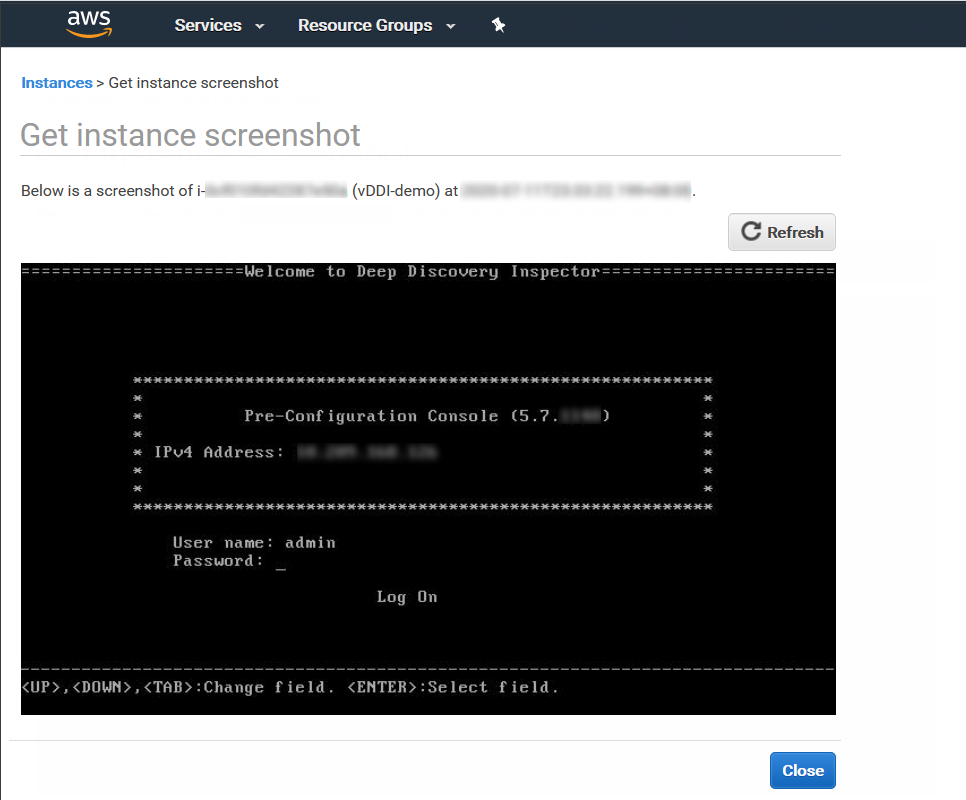
- View the Deep Discovery Inspector installation progress by using the
following steps:
- View or configure the Deep Discovery Inspector network settings.
- Open the Amazon EC2 console at https://console.aws.amazon.com/ec2/.
- In the navigation pane, select Instances.
- Select the Deep Discovery Inspector virtual appliance.
- Select .
- Expand eth1. The Private IP Address is the IP address of the management console for the Deep Discovery Inspector virtual appliance.
- Connect Deep Discovery Inspector to Trend Vision One.For more information, see Deep Discovery Inspector connection guides.
- Configure the Deep Discovery Inspector virtual
appliance.Once the virtual appliance has connected, you can perform the following to further configure and integrate the Deep Discovery Inspector virtual appliance.
-
Perform actions from Network Inventory such as enabling the Network Sensor and connecting to a Service Gateway.
-
Click Access to open the Deep Discovery Inspector management console.At https://docs.trendmicro.com/en-us/enterprise/deep-discovery-inspector.aspx, see the Deep Discovery Inspector AWS Deployment Guide for different deployment options and see the Deep Discovery Inspector Administrator's Guide for details about configuring and administering Deep Discovery Inspector.

