|
Devices
|
Displays all the devices visible within your organization
-
Search for devices by name.
-
Click Filter to add a filter.
-
Click Export to generate a report for the devices currently
displayed on the device list.
-
Click Exception List to see and remove devices on the exception
list.
-
Click the customize columns icon (  ) to customize the table columns and the order in
which they are displayed.
 |
Note
For customers that have updated to the Foundation
Services release, data for mobile devices that are discovered by Trend Vision One - Mobile Security is
only available for users with the Mobile devices asset visibility
scope.
|
-
-
Select devices and click Add to Exception List to add the devices
to the exception list.
-
To manually modify the criticality of a highly critical asset, hover over the critical
icon ( 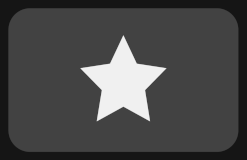 ) and click Modify
Criticality.
-
Quickly identify devices with high-severity vulnerabilities that are directly exposed
to
the internet, which are highlighted with the direct internet exposure icon ( 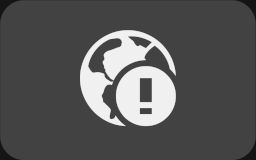 ).
 |
Note
|
|
|
|
Displays all discovered IP and domain assets that are visible from external internet
locations and allows you to view detailed IP profile risk assessments
-
Search for internet-facing assets by name.
-
Click Filter to add a search filter.
-
Add your organization's domains by clicking + Add and adding your
domain. Trend Micro uses the provided domain to perform external asset searches for
related exposed host names.
-
Click Export to generate a report for the internet-facing assets
currently displayed on the list.
-
Click the customize columns icon (  ) to customize the table columns and the order in
which they are displayed.
-
Click any root domain or public IP to view details on the internet-facing asset profile
screen.
-
To manually modify the criticality of a highly critical asset, hover over the highly
critical icon ( 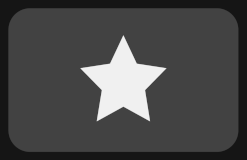 ) and click Modify
Criticality.
 |
Note
|
|
|
Accounts
|
Displays all visible domain and service accounts, identifies highly-authorized accounts,
and allows you to view detailed risk profiles
-
Search for accounts by name.
-
Click Filter to add a filter.
-
Click Export to generate a report for the accounts currently
displayed on the list.
-
Click the customize columns icon (  ) to customize the table columns and the order in
which they are displayed.
-
-
To manually modify the criticality of a highly critical asset, hover over the highly
critical icon ( 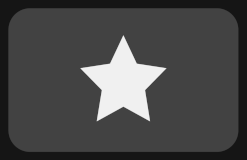 ) and click Modify
Criticality.
-
To create a Security Awareness training
campaign for a specific user, click the associated actions icon ( 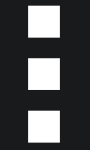 ) and then click Create Training
Campaign.
 |
Important
This is a pre-release sub-feature and is not part of the existing features of an official
commercial or general release. Please review the Pre-release sub-feature disclaimer before using the sub-feature.
|
|
|
|
Displays all apps accessed by your organization's users and devices
-
Search for apps by name.
-
Click Filter to add a filter.
-
Click Export to generate a report for the apps currently
displayed on the list.
-
Click the customize columns icon (  ) to customize the table columns and the order in
which they are displayed.
-
Click any app name to view additional details on the app profile screen.
-
Change the sanctioned status of cloud apps.
-
Assign secure access rules to control users' access to cloud apps.
 |
Note
For customers that have updated to the Foundation Services release, the Applications section is only available for users with the Applications asset visibility scope.
|
|
|
|
Displays detected cloud workloads within your organization, enabling you to rapidly
identify compliance and security best practice violations on your public cloud
infrastructure and across your cloud service platforms
-
Search for cloud assets by name.
-
Click Filter to add a filter.
-
Depending on your region, you can click Graph View for a
graphical representation of your organization's cloud assets.
-
Click Export to generate a report for the cloud assets currently
displayed on the list.
-
Click the customize columns icon (  ) to customize the table columns and the order in
which they are displayed.
-
Click any category to display only assets of the selected category in the cloud asset
list.
-
Click any cloud asset name to view additional details on the cloud asset profile
screen.
 |
Note
For customers that have updated to the Foundation Services release:
-
The Cloud Assets section only shows individual data for assets within the asset visibility scope of
the current user.
-
Users that have containers but no cloud accounts within asset visibility scope cannot
view Graph View.
-
Users with no containers or cloud accounts within asset visibility scope cannot view
the Cloud Assets section.
|
|
|
API Security
|
Displays REST and HTTP-based API collections detected in your AWS API gateways and
assesses the vulnerability of individual API endpoints
-
Search for API collections by name.
-
Click Filter to add a filter.
-
Click Export to generate a report for the cloud assets currently
displayed on the list.
-
Click the customize columns icon (  ) to customize the table columns and the order in which they are
displayed.
-
Click any API collection name to view additional details on the API collection profile
screen.
-
Expand any API collection for an overview of the individual API endpoints contained
in
the collection.
 |
Note
For customers that have updated to the Foundation Services release, the API Security section only shows data for assets within the asset visibility scope of the current
user.
|
|

