Procedure
- For customers that do not already have Conformity, sign up for a free
trial.
- Go to the sign up form.
- Provide all the required information and complete the reCAPTCHA.
- Agree to the terms and conditions, privacy notice, and data collection notice.
- Click Sign Up.
- Click the Verify Email link in the confirmation email sent to your business email account.
- Sign in to activate your Trend Cloud One
console.Allow a few moments to provision your new console.
- Specify an Account Alias for your account.You can change your alias later using the console.
- Specify the Region in which Trend Cloud One stores all of your data.
- Click Continue.
- Create your Conformity Azure Subscription.
- Sign in to Trend Cloud One.
- Click Conformity.
- Click Azure Subscription and click Next.
- Specify the Active Directory Name used by the Conformity console.
- Obtain the Active Directory Tenant ID from your
Azure console.

Important
The following Microsoft Entra ID instructions and screen captures were valid as of August 30, 2022. For further help, check your Azure documentation.-
Sign in to your Azure portal.
-
Select Microsoft Entra ID
-
Select Properties.
-
Scroll down to locate the Tenant ID field and copy the value.
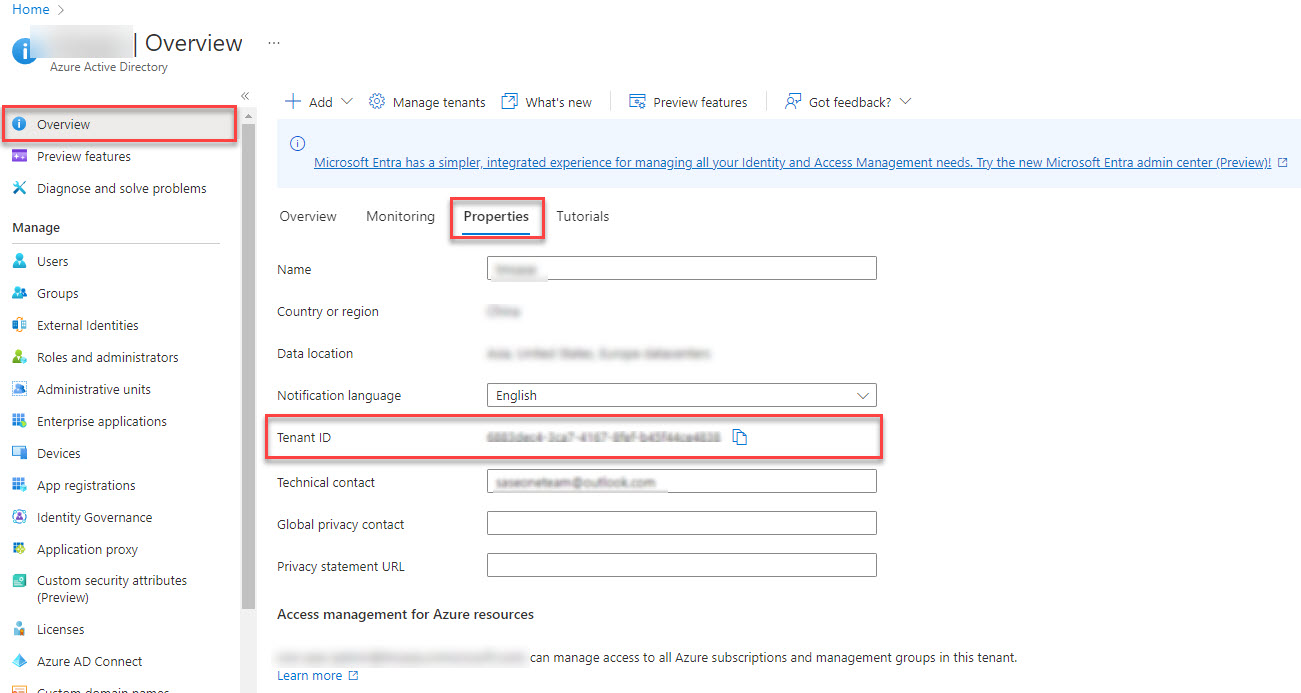
-
In the Conformity console, paste the value in the Active Directory Tenant ID field.
-
Click Next.
-
- Register a Conformity application in Azure.
-
Sign in to your Azure portal.
-
Select Microsoft Entra ID.
-
In the left menu, click App registrations.
-
Click New registration.
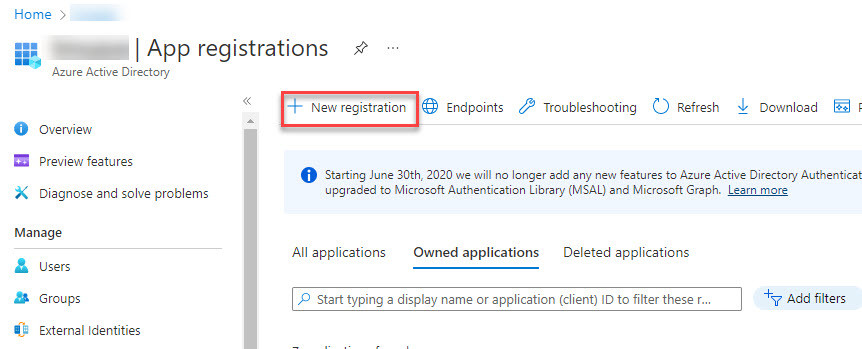
-
Specify the application name.For example, Conformity.
-
Under Supported account types, select Accounts in this organizational directory only (XXXX - Single tenant).
-
Click Register.
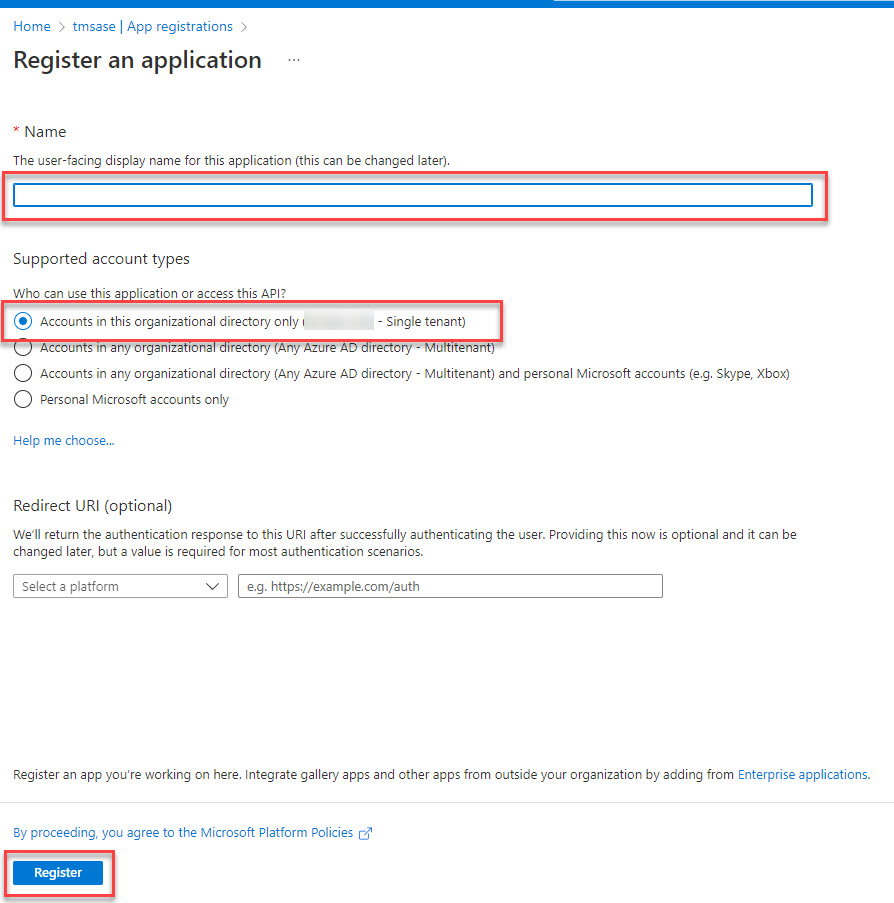
-
- Obtain and record your registered Azure application's ID and
registration key.
-
Sign in to your Azure portal.
-
Select Microsoft Entra ID.
-
In the left menu, click App registrations.
-
Click the Display name of your application.
-
Copy the Application (client) ID value.
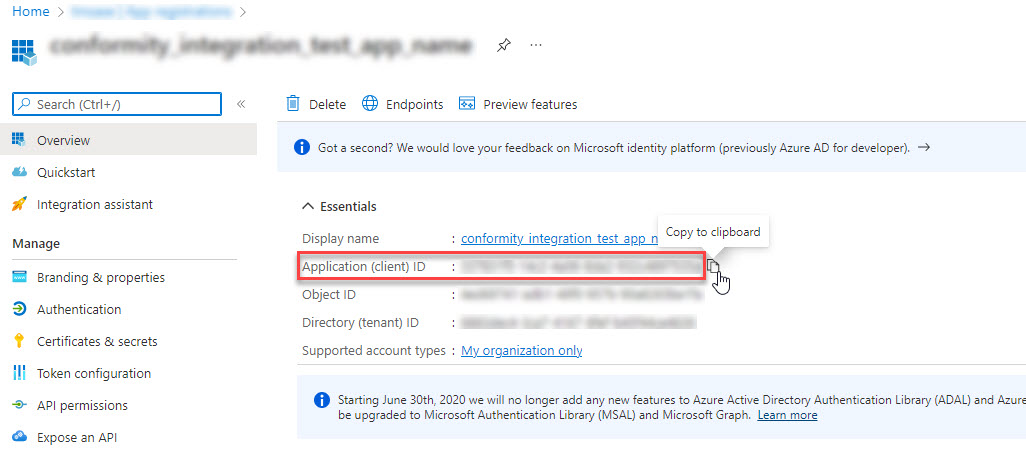
-
In Conformity, paste the value in the App registration Application ID field.
-
In the Azure left menu, click Certificates & secrets and click New client secret.
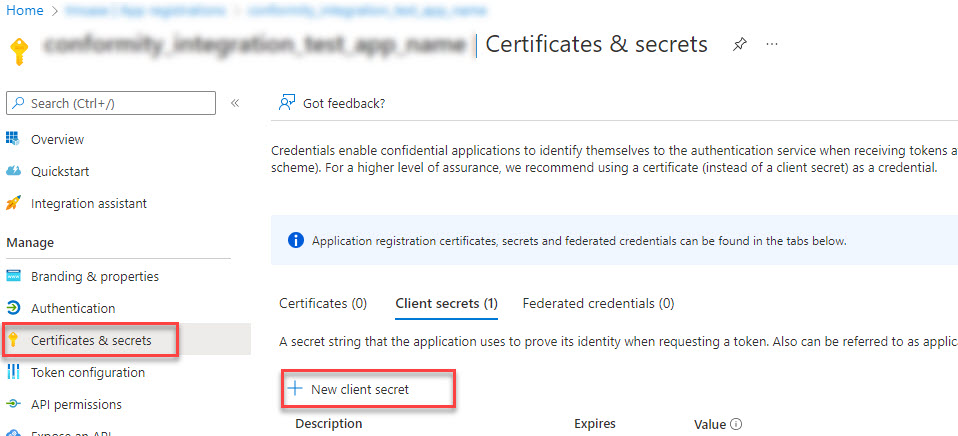
-
Specify a description and expiration period.
-
Click Add.
-
Copy the Value of your secret.
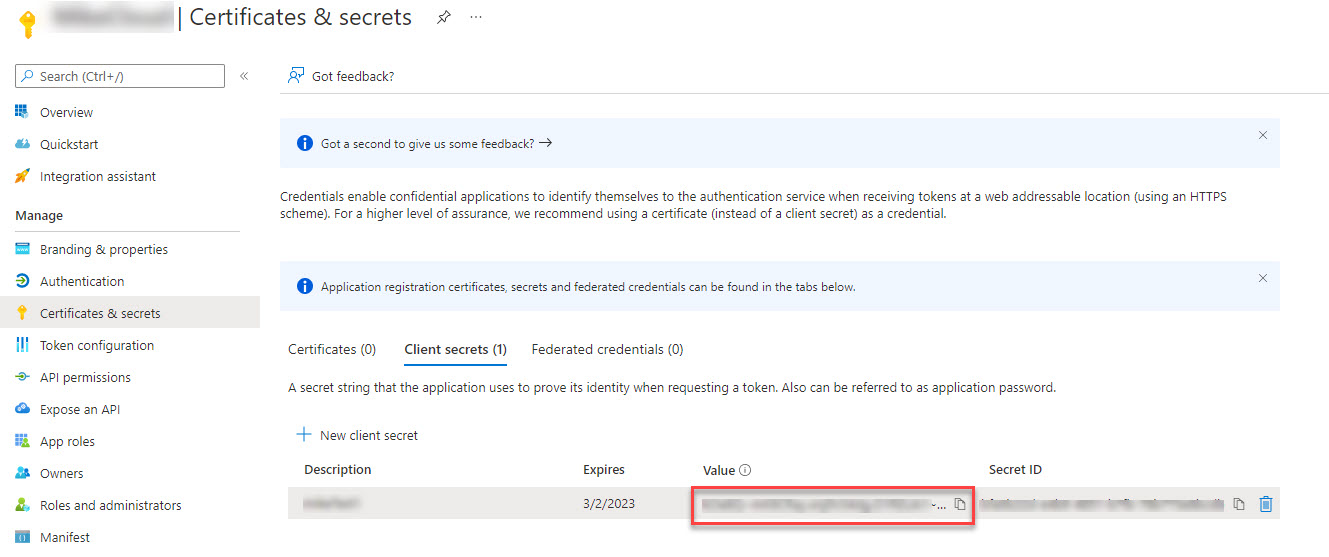
-
In Conformity, paste the value in the App registration Key field.
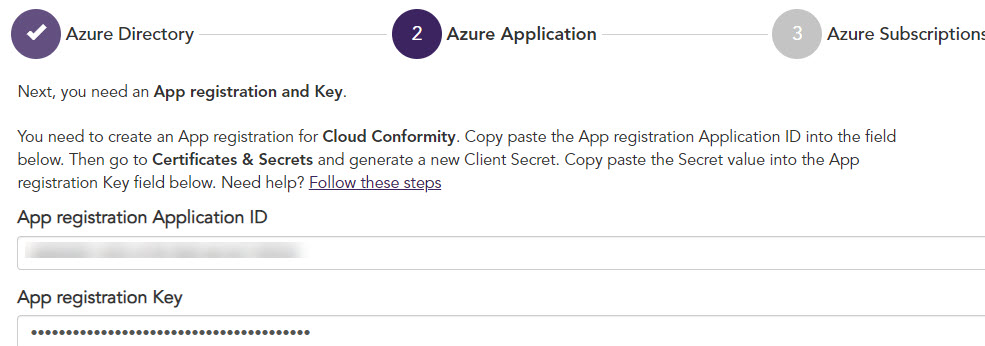
-
Click Next.
-
- Select an Azure subscription to apply to Conformity.
- Click Next.
- Connect Conformity with Attack Surface Risk Management using an API
Key.
- Go to the home screen of the Trend Cloud One console, and click Administration.
- In the left menu, click API Keys.
- Click New.
- Specify the API Key Alias.
- In Role, select Read Only.
- Click Next.
- Copy the API Key immediately.

Important
You cannot access the API Key again after closing the dialog. Copy and store the API Key in a safe location. - In the Trend Vision One console, open the Trend Cloud One - Conformity Data Source panel.
- Paste the API Key from Conformity in the API Key field.
- Acknowledge that your Conformity data may be transferred to another data center based on the Trend Vision One data center.
- Click Save.

