Enable aggressive mode on targeted endpoints to provide more sensitive detection and response.
Important
|
The Detection Mode option in Endpoint Inventory allows you to
configure endpoints to utilize normal scanning behavior or to enable
aggressive mode. Aggressive mode allows for more strict
monitoring and response for situations such as on-going threat investigations,
penetration testing, or prioritizing monitoring of sensitive assets.
Aggressive mode currently only applies to endpoints managed by Server & Workload
Protection and Standard Endpoint Protection Managers. You must configure the
settings in the protection manager before enabling aggressive mode. Use the steps
below to prepare your environment and enable aggressive mode.
Procedure
- Configure your Standard Endpoint Protection Manager.
- In the Trend Vision One console, go to .If you have more than one Standard Endpoint Protection instance provisioned, navigate to the instance you want to configure.
- Go to and edit the policy assigned to the endpoints you wish to
use to enable aggressive mode.

Tip
You can also create a new policy for this task. Ensure you assign the target endpoints to the task before enabling aggressive mode. - In the policy details screen, go to .
- On the Target tab, select Quarantine malware variants detected in memory.
- On the Action tab, under
Virus/Malware, select Use
ActiveAction.

Important
Do not select Customize action for probably virus/malware. - Go to .
- Configure the actions based on which action you plan to configure for
aggressive mode.
-
Detect network connections made to addresses in the Global C&C IP list
-
Detect connections using malware network fingerprinting
Configure one of the following actions:-
If you want to set aggressive mode to use the prevention action, select Block for both.
- If you want to set aggressive mode to use the log only action, select Log only for both.

Important
For aggressive mode, Trend Micro highly recommends you leave the following setting enabled:- Clean suspicious connections when a C&C callback is detected
-
- Click Deploy to save the settings.
- In the Trend Vision One console, go to .
- Configure your Server & Workload Protection Manager.
- In the Trend Vision One console, go to .If you have more than one Server & Workload Protection instance provisioned, navigate to the instance you want to configure.
- Go to , select the policy you want to edit and click
Details...

Tip
You can also create a new policy for this task. Ensure you assign the target endpoints to the task before enabling aggressive mode. - In the policy details screen, go to Anti-Malware.
- Under Real-Time Scan, locate Malware Scan Configuration and click Edit.
- In the screen that appears, go to .
- Under Behavior Monitoring, select Enable Behavior Monitoring.
- For Action to take, select ActiveAction (recommended).
- Under Windows Antimalware Scan Interface (AMSI), select Enable AMSI protection.
- For Action to take, select Terminate (recommended).
- Under Process Memory Scan, select Scan process memory for malware
- For Action to take, select ActiveAction (recommended).
- Go to Advanced.
- Under Remediation Actions, select Use recommended defaults.
- Click OK.
- In the policy details screen, click Save.
- In the Trend Vision One console, go to .
- In the Trend Vision One console, go to .
- Locate and select the endpoints you want to configure.
- Click Detection Mode.
- Select Aggressive mode.
- Select the action to take.
-
Prevention: The agent takes the default ActiveAction for the detected malware type.For more information on ActiveActions, see ActiveActions default actions.
-
Log only: The agent only logs the detection and takes no action.
-
- Click Next.
- Review the Selected Endpoints.Click the remove icon (
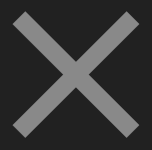 ) to remove a selected endpoint from
the list.
) to remove a selected endpoint from
the list. - Click Apply.The selected endpoints apply the monitoring level the next time they connect to Trend Vision One.

