Analyze your AWS CloudTrail logs and receive alerts about abnormal activity through integration with your connected Trend Vision One environment.
Procedure
- Copy the enrollment token used in the Trend Cloud One
console to identify your Trend Vision One console.
- In the Trend Vision One console, go to .
- Click Connect.
- Select Trend Cloud One.
- Click the Click to generate the enrollment token link.
- Copy the enrollment token.
- Use the enrollment token to integrate your Trend Cloud One
environment with Trend Vision One.
- Open your Trend Cloud One console and click
Integrations at the bottom of the
screen.

- Click Trend Vision One™ on the navigation bar.
- In the Enrollment Token section, click Register enrollment token.
- Paste the enrollment token and click Register.
- In the Connection Status list, verify that the
Status of AWS CloudTrail is
Connected
.
- Open your Trend Cloud One console and click
Integrations at the bottom of the
screen.
- In the Trend Vision One console, enable the connections to your Trend Cloud
One services.
- Go to .
- Click Trend Cloud One.
- Verify that the AWS CloudTrail service is enabled.
- Click Save.
- Connect an AWS account to Trend Cloud One in order to provide read-only
access to your AWS CloudTrail data.

Important
The following AWS instructions and screen captures were valid as of November 15, 2022. For further help, check your AWS documentation.- Open your Trend Cloud One console and click Integrations at the bottom of the screen.
- Click Cloud Accounts on the navigation bar and ensure that you are viewing the AWS tab..
- Click New.
- Open a new browser window and sign in to your AWS account.
- Back in the Connect AWS Account screen, select your AWS region and click Launch Stack to open the AWS management console in a new browser tab to run the IAM role creation template.
- In the Quick create stack screen, scroll down to
the Capabilities section.
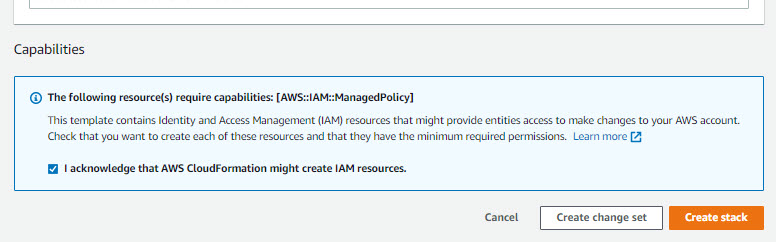
- Select I acknowledge that AWS CloudFormation might create IAM resources.
- Click Create stack.
- To connect CloudTrail to Trend Cloud One, launch the CloudFormation
template to your AWS account.
- Open your Trend Cloud One console and click
Integrations at the bottom of the
screen.

- Click Cloud Accounts on the navigation bar and ensure that you are viewing the AWS tab.
- Click the AWS account that you want to use to manage the CloudTrail integration.
- Click Enable next to AWS CloudTrail integration to open the AWS CloudTrail Integration panel.
- Open a new browser window and sign in to the AWS account.
- Back in the AWS CloudTrail Integration panel, select the AWS region used in the CloudFormation template.
- Automatically launch the CloudFormation template into your AWS account
by clicking Launch Stack.Your browser automatically opens a new tab and displays the Quick create stack screen for your AWS account.
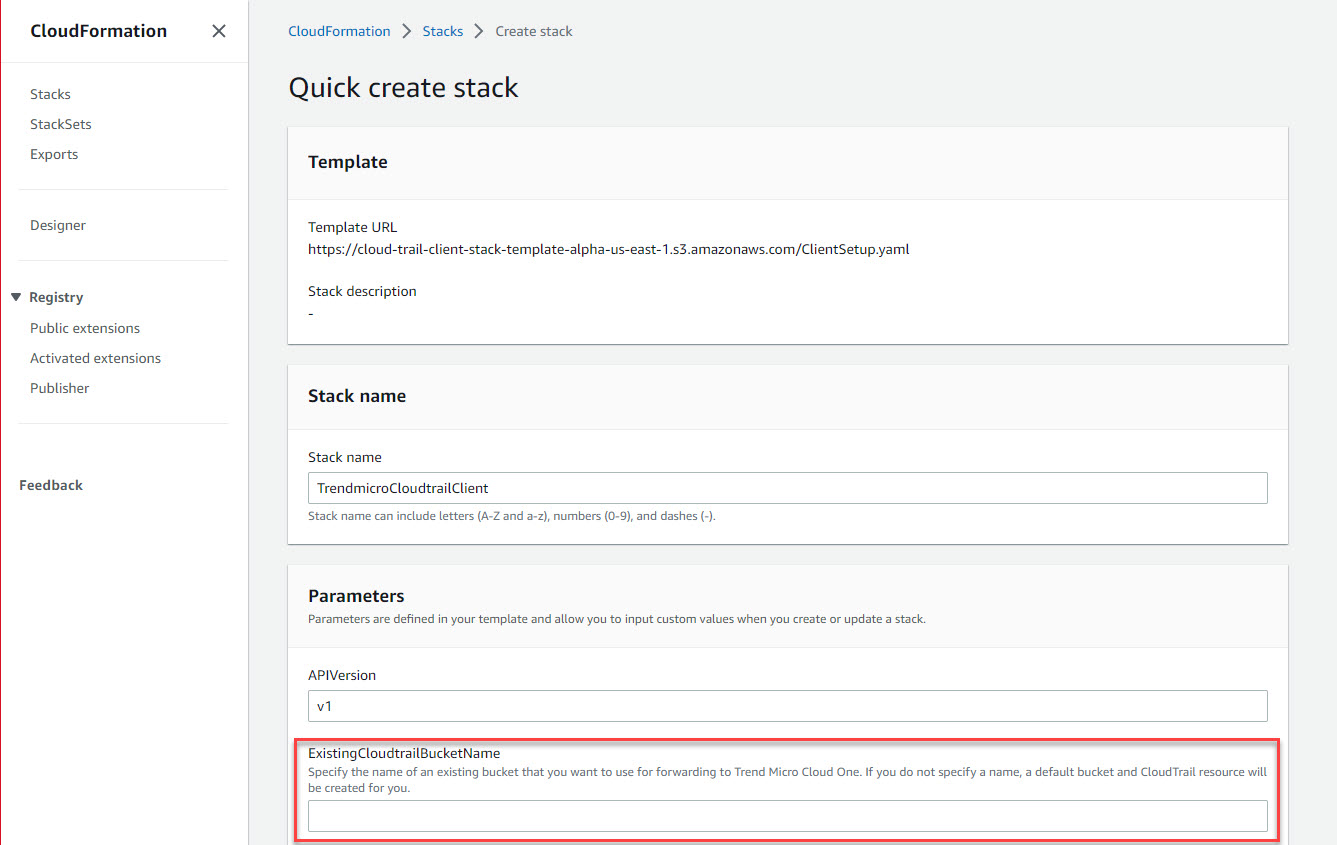
- Specify the name of an existing bucket that you want to use for
forwarding to Trend Cloud One in the
ExistingCloudtrailBucketName field in the
Parameters section.

WARNING
For customers with a preexisting CloudTrail instance, specify an existing CloudTrail bucket resource or a new bucket will be created for you, which may incur additional AWS costs.For new customers without preexisting CloudTrail buckets, the first bucket is included without charge and you should leave this field empty. - Acknowledge all access rights in the Capabilities and
transforms section.
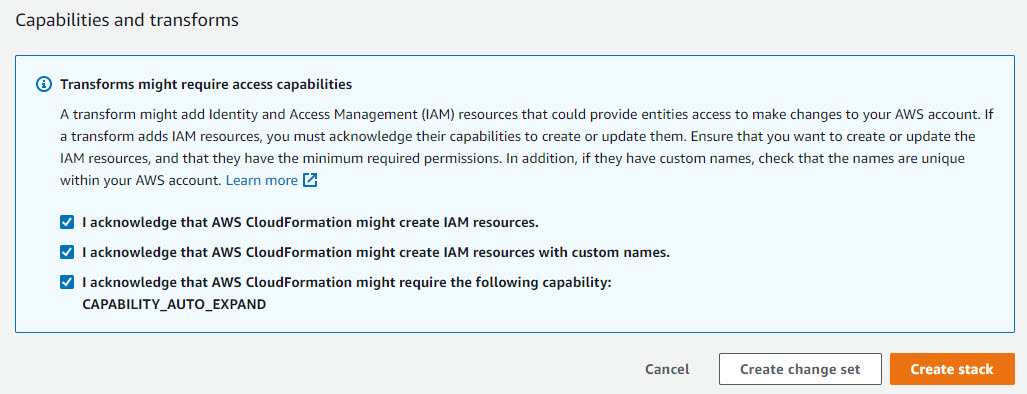
- Click Create stack.
After creating the stack, allow at least 15 minutes for the data collection to begin. - Open your Trend Cloud One console and click
Integrations at the bottom of the
screen.
- Verify that the CloudTrail data collection is working by searching for data in
the Search app.
- In the Trend Vision One console, go to .
- Change the Search Method to Cloud Activity Data.
- Perform a quick search to locate CloudTrail data.For example, type the following search string and click Search:productCode:sct
After verifying that the CloudTrail data collection is working, you can start receiving alerts on any CloudTrail events that trigger a detection model in the Workbench app ().

