Learn how to connect your AWS account to Cloud Accounts if you cannot use the stack template.
Some AWS accounts do not allow the use of stack templates to deploy resources within
the cloud environment. This is usually due to security policies which prevent the
automatic creation of IAM policies and roles required by the deployment script
within the stack template.
To connect an AWS account manually, leverage the API resources on the Automation Center. Deployment using this method enables the following features and permissions:
-
Core Features and Cyber Risk Exposure Management: The core set of features and permissions required to connect your AWS account.
-
Container Protection for Amazon ECS (optional): This feature set allows Container Security to connect and deploy components to your AWS account to protect your containers and container images in Elastic Container Service (ECS) environments.
Important
|
Step 1: Generate and download the stack template
Generate a stack template either from the Trend Vision One console or by calling an API.
Procedure
- Generate and download the stack template:
-
Access the Trend Vision One console and create the template.
-
In the Trend Vision One console, go to
-
Click Add Account.
-
On the Deployment Type screen, select CloudFormation and Single AWS Account.
-
Click Next.
-
Specify the Account name, Description, and select the AWS region for deployment.
-
If you have more than one Server & Workload Protection Manager instance, select the instance to associate with the connected account and click Next.
-
Click Next without configuring the Features and Permissions screen.
-
Click Download and Review Template.

Note
The Account Name and Description fields are not exported to the review template. You can provide these parameters when calling the Add AWS account API. -
-
Call an API to retrieve the template.
-
Locate the Generate AWS CloudFormation template API on the automation center.
-
Locate the
query_paramsstrings. -
For
awsRegion, provide the AWS region where you want to deploy the stack template and Core Features. The default region is based on your Trend Vision One region. -
For
featuresandfeatureAwsREgions, leave the parameters blank. -
Save your changes and call the API.The API returns the following:
-
templateUrl: The URL to download the template. -
visionOneOidcProviderUrl: A required parameter for deploying the template. -
createStackUrl: URL of the AWS CloudFormation console pointing to the CloudFormation template of Trend Vision One.
-
-
Download the template.
-
-
Step 2: Add Trend Vision One as an identity provider
Use the Identity and Access Management (IAM) service in the AWS console to grant Trend Vision One access to your AWS account.
- Access the AWS console.
- Add Trend Vision One as an identity provider.
- In the AWS console, open the Identity and Access Management (IAM) service.
- Go to .
- Click Add provider.
The Add an Identity provider screen opens.
- In the Configure provider section, select OpenID Connect.
- For provider URL, type or paste the Provider URL.
-
If you used the API to call the template, copy and paste the
visionOneOidcProviderUrlparameter the API returned. -
If you downloaded the template, type cloudaccounts-{region}.xdr.trendmicro.com where
{region}is your Trend Vision One region (us, eu, au, sg, in,orjp)For example, if your Trend Vision One region is the United States, yourvisionOneOidcProviderUrlis cloudaccounts-us.xdr.trendmicro.com
-
- For Audience input arn:aws:iam::${AWSAccountId}:root.
Replace
${AWSAccountId}with your AWS account ID.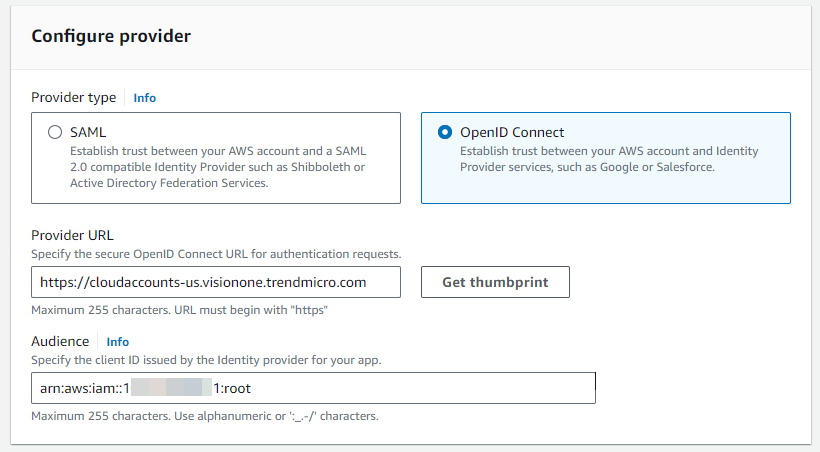
- Click Get thumbprint.
- Click Add provider.
The provider is added to the Identity providers list.
- Click the name for the provider you created.
The provider details screen opens.
- Copy the provider ARN for use when creating the Role in a later step.
- Locate the Thumbprints section and click Manage.
- Delete the thumbprint generated when creating the provider and paste the following
thumbprints.
Click Add thumbprint to add each new line.
-
9e99a48a9960b14926bb7f3b02e22da2b0ab7280 -
9565AD13689C2C4B4F018BE31767084D197F2692 -
8CF427FD790C3AD166068DE81E57EFBB932272D4 -
F21C12F46CDB6B2E16F09F9419CDFF328437B2D7
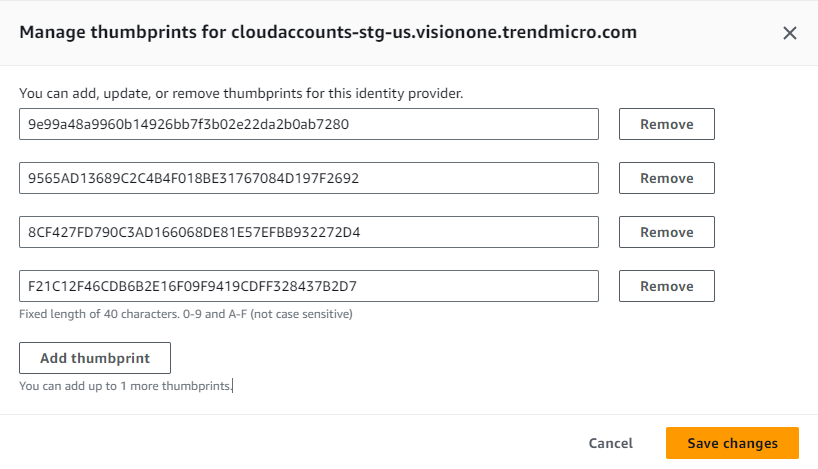
-
- Click Save changes.
Step 3: Add the Trend Vision One policies
Add Trend Vision One policies to the Identity and Access Management (IAM) service to define access permissions.
To view and copy the policies, see AWS policies in JSON format.
ImportantFor each policy, make sure to keep the second line of the code
"Version": "2012-10-17". Deleting the line might cause the policy to not work correctly. |
Procedure
- In the Identity and Access Management service, go to .
- Create the
VisionOnePolicyPart1policy:- Click Create policy.
- For Policy editor, select JSON.
- Copy and replace the
Statementparameter using the same parameter fromVisionOnePolicyPart1in your downloaded template file.You can also click this link to view and copy the JSON code directly. - Click Next.
- For Policy name, type VisionOnePolicyPart1.
- Click Create policy.The
VisionOnePolicyPart1policy is created and the Policies screen appears.
- Create the
VisionOnePolicyPart2policy:- Click Create policy.
- For Policy editor, select JSON. You can also click this link to view and copy the JSON code directly.
- Click Next.
- For Policy name, type VisionOnePolicyPart2.
- Click Create policy.The
VisionOnePolicyPart2policy is created and the Policies screen appears.
- Create the
VisionOnePolicyPart3policy:- Click Create policy.
- For Policy editor, select JSON. You can also click this link to view and copy the JSON code directly.
- Click Next.
- For Policy name, type VisionOnePolicyPart3.
- Click Create policy.The
VisionOnePolicyPart3policy is created and the Policies screen appears.
- Create the
VisionOneFeaturesPolicypolicy:- Click Create policy.
- For Policy editor, select JSON. You can also click this link to view and copy the JSON code directly.

Important
You must replace all placeholder instances of<AWS-Account-ID>with your AWS account ID. - Click Next.
- For Policy name, type VisionOneFeaturesPolicy.
- Click Create policy.The
VisionOneFeaturesPolicypolicy is created and the Policies screen appears.
Step 4: Deploy Container Security using Terraform (optional)
In this optional step, use Terraform to deploy Container Security to your AWS account
to protect your Amazon ECS containers and container images.
This method allows you to enable Container Security on your AWS account without having
to access the Trend Vision One console. If you choose not to enable Container Security
using Terraform, you can enable it on the AWS account in Trend Vision One after the
account has been connected. For more information, see Connect Amazon ECS clusters using an existing AWS account.
Procedure
- Access the AWS console.
- Download the template package to your environment using the following command:
curl https://container-security-us-east-1-484917860638.s3.amazonaws.com/templates/terraform/ecs_container_security_tf.zip --output container-security-terraform-package.zip - Extract the template using the following command:
unzip -o container-security-terraform-package.zip -d container-security-terraform-package
Note
You must have permission to unzip files in your environment. - Access the extracted folder using the following command:
cd container-security-terraform-package - Copy the terraform.tfvars.example to terraform.tfvars using the following command:
cp terraform.tfvars.example terraform.tfvars - Modify variables in the
terraform.tfvarsfile based on your required configuration:- Set the vision_one_endpoint_parameter_value to match your Trend Vision One region using the following endpoint values:
-
Middle East and Africa: https://api.mea.xdr.trendmicro.com/external/v2/direct/vcs/external/vcs
- Set the other variables as needed. For example, use stackset_regions to specify all the AWS regions Container Security should be installed in, or use common_tags to specify custom tags to apply to all resources.
- Set the vision_one_endpoint_parameter_value to match your Trend Vision One region using the following endpoint values:
- Deploy the Terraform template using the following commands:
terraform init terraform plan terraform apply

Note
You must have Terraform installed to complete this step.
Step 5: Add the Trend Vision One role
- Add the Trend Vision One role.
- In the Identity and Access Management service, go to .
- Click Create role.
- For Trusted entity type, select Custom trust policy.
The Custom trust policy JSON editor appears.
- Replace the placeholder code with the following JSON code:
{ "Version": "2012-10-17", "Statement": [ { "Effect": "Allow", "Principal": { "Federated": "${visionOneOIDCProvider}" }, "Action": [ "sts:AssumeRoleWithWebIdentity", "sts:SetSourceIdentity" ], "Condition": { "StringEquals": { "${visionOneOIDCProviderURL}:aud": "arn:aws:iam::${AWSAccountId}:root", "${visionOneOIDCProviderURL}:sub": [ "urn:visionone:identity:${visionOneRegion}:${visionOneAccountID}:account/${visionOneAccountID}" ] } } } ] } - Replace the strings for the following parameters:
ParameterDescriptionExample
"Federated"Replace"${visionOneOIDCProvider}"with the provider ARN for the provider you created in Step 2: Add Trend Vision One as an identity provider.For example, if your Trend Vision One region is the United States, the ARN follows the format "arn:aws:iam::1xxxxxxxxxx1:oidc-provider/cloudaccounts-us.xdr.trendmicro.com""StringEquals"Replace both instances of"${visionOneOIDCProviderURL}"with the value used when you created the provider in Step 2: Add Trend Vision One as an identity provider.For example, if your Trend Vision One region is the United States, use cloudaccounts-us.xdr.trendmicro.comFor the string"arn:aws:iam::${AWSAccountID}:root", replace${AWS::AccountID}with your AWS account ID.The string should follow the format "arn:aws:iam::1xxxxxxxxxx1:root"In the string starting with"urn:visionone:identity:...", replace the following parameters:-
${visionOneRegion}: Your Trend Vision One region (us, eu, au, sg, in,orjp) -
${visionOneAccountID}Your Trend Vision One business ID. Make sure to replace both instances.
If your Trend Vision One region is the United States, the string looks like "urn:visionone:identity:us:1#####1:account/1#####1" -
- Click Next.
- On the Add permissions screen, search for the policies you created and select all of them.
- Click Next.
- On the Name, review, and create screen, type VisionOneRole for the Role name.
- Under Step 3: Add tags, add the following tags.
KeyValueVisionOneFeaturesEnter one of the following values:
-
If you deployed Container Security in Step 4: Deploy Container Security using Terraform (optional), enter container-security
-
If you did not deploy Container Security, leave the value as VisionOneFeatures: Base.
VisionOneCloudFormationStackNameVision-One-Cloud-Account-ManagementVisionOneCloudFormationStackRegionInput the AWS region where you want to deploy the resources. For example, us-east-1. -
- Click Create role.
- Once creation completes, click on the role name for the role you created.
- In the role details screen, copy the ARN to use with the Add AWS account API in a later step.
Step 6: Connect the AWS account using the Add AWS account API
In this final step, you will provide parameter values and call the Add AWS account API to connect your AWS account to Trend Vision One.
Procedure
- Access the API from the Automation Center, or copy the following code to customize:
import json import requests BASE_URL = "https://api.xdr.trendmicro.com" # Modify this to the correct endpoint for your region following https://automation.trendmicro.com/xdr/Guides/Regional-domains/ ACCOUNTS_PATH = "/beta/xdr/cam/awsAccounts" TOKEN = "API Keys" # Required inputs ROLE_ARN = "YOUR_ROLEARN" # e.g. arn:aws:iam::123456789012:role/VisionOneRole ACCOUNT_NAME = "YOUR_ACCOUNT_NAME" # Display name in Cloud Accounts DESCRIPTION = "YOUR_DESCRIPTION" # Optional description # Features: # Leave empty to skip features will not enable any # Example structure # FEATURES = [ # { # "id": "container-security", # "regions": ["us-east-1"] # } # ] FEATURES = [] # Leave empty to skip features (will not enable V1CS) # Optional connected security services (example placeholder) # CONNECTED_SECURITY_SERVICES = [ # { # "name": "workload", # "instanceIds": ["INSTANCE_ID_1"] # } # ] CONNECTED_SECURITY_SERVICES = [] # Timeouts / settings REQUEST_TIMEOUT = 30 headers = { "Authorization": f"Bearer {TOKEN}", "Content-Type": "application/json;charset=utf-8", } # Base body (mirrors original script structure) body = { "roleArn": ROLE_ARN, "name": ACCOUNT_NAME, "description": DESCRIPTION, } if FEATURES: body["features"] = FEATURES if CONNECTED_SECURITY_SERVICES: body["connectedSecurityServices"] = CONNECTED_SECURITY_SERVICES def list_accounts(): """Return list of existing AWS accounts or None if request fails.""" try: resp = requests.get(f"{BASE_URL}{ACCOUNTS_PATH}", headers=headers, timeout=REQUEST_TIMEOUT) if resp.status_code // 100 == 2: data = resp.json() if isinstance(data, dict) and "items" in data: return data.get("items", []) if isinstance(data, list): return data return None except Exception: return None def find_existing(accounts, role_arn, name): """Find existing account by roleArn or name; returns account dict or None.""" if not accounts: return None for acct in accounts: if acct.get("roleArn") == role_arn or acct.get("name") == name: return acct return None def _print_request(method: str, url: str, payload: dict): """Standardized pre-request logging to mimic legacy verbose output.""" print(f"Request URL: {url}") print(f"Request Headers: {headers}") if payload is not None: try: print("Request Body:") print(json.dumps(payload, indent=2)) except Exception: print(f"Request Body (raw): {payload}") def add_account(payload): url = f"{BASE_URL}{ACCOUNTS_PATH}" _print_request("POST", url, payload) return requests.post( url, headers=headers, params={}, json=payload, timeout=REQUEST_TIMEOUT, ) def patch_account(account_id, payload): url = f"{BASE_URL}{ACCOUNTS_PATH}/{account_id}" _print_request("PATCH", url, payload) return requests.patch( url, headers=headers, params={}, json=payload, timeout=REQUEST_TIMEOUT, ) def main(): print("Starting AWS account onboarding (idempotent)...") response = None accounts = list_accounts() if accounts is not None: existing = find_existing(accounts, ROLE_ARN, ACCOUNT_NAME) if existing and existing.get("id"): acct_id = existing["id"] print(f"Existing account found (id={acct_id}). Sending PATCH...") try: response = patch_account(acct_id, body) except Exception as e: print(f"PATCH failed ({e}); falling back to POST") response = add_account(body) else: print("No matching account found. Sending POST...") response = add_account(body) else: print("List call failed or returned nothing. Sending POST (original behavior)...") response = add_account(body) # Output diagnostics print("Status:", response.status_code) for k, v in response.headers.items(): print(f"{k}: {v}") print() ctype = response.headers.get("Content-Type", "") if "application/json" in ctype: try: print(json.dumps(response.json(), indent=4)) except Exception: print(response.text) else: print(response.text) if not (response.status_code // 100 == 2): raise SystemExit("Request failed. See output above.") if __name__ == "main" or __name__ == "__main__": main() - Provide the values for the following parameters in the API code:
-
ParameterValue
roleArnThe ARN for the role you created in Step 5: Add the Trend Vision One role.nameThe name of the account as it appears in the Cloud Accounts app.The name must be unique within the Cloud Accounts app.descriptionThe description of the account as it appears in the Cloud Accounts app.featuresDo one of the following:-
If you did not enable Container Security in Step 4: Deploy Container Security using Terraform (optional), leave this value blank.
-
To enable Container Security, provide the following values:
-
"id": "container-security" -
"regions": ["us-east-1", "another region"]. Add all the regions where you want to enable Container Security..
-
tokenThe value displayed when you create an API key in Server & Workload Protection. For more information, see Create an API Key using the Server & Workload Protection console.
Note
The token is shown only once when creating an API key. If you can't confirm it, create a new key for verification.connected_security_servicesIf you have provisioned at least one Server & Workload Protection instance, you must provide the the following parameters for connectedSecurityServices:-
"name": "workload" -
Instance ID: The Instance ID for the Server & Workload Protection instance you want to associate with your connected AWS accountYou can find the Instance ID in the Trend Vision One console by going to .
Important
You can only associate one Server & Workload Protection instance with an AWS account connection.
-
- Call the Add AWS account API. The API returns a list of existing connected AWS accounts, and does one of the
following:
-
If an AWS account with a matching
roleArnornameexists, then the API patches the account to update the name and description, and enables Container Security if you provided the required values for thefeaturesparameter. -
If no matching AWS accounts are returned, the Cloud Accounts app in Trend Vision One connects to your AWS account. You can verify the connection in the Cloud Accounts app, or by calling the Get Connected Accounts API.
-
Next steps
View the AWS account in Trend Vision One by going to . Optionally, enable additional security features on the account on the AWS Stack Update tab in Cloud Account Settings.AWS policies in JSON format
The AWS IAM policies required to allow Cloud Accounts to connect to your AWS account provided in JSON code blocks.
The following JSON code blocks are required when manually connecting your AWS account
to the Trend Vision One Cloud Accounts app. You can find these code blocks within the stack template file
if you download from Cloud Accounts or use and API to call the template. The policies
are not unique to your AWS account or Trend Vision One account. For more information about using the code, see Connect an AWS account manually.
Use the links to jump to the policy code you require:
-
Policy 1:
VisionOnePolicyPart1 -
Policy 2:
VisionOnePolicyPart2 -
Policy 3:
VisionOnePolicyPart3 -
Policy 4:
VisionOneFeaturesPolicy
Policy 1:
VisionOnePolicyPart1{
"Version": "2012-10-17",
"Statement": [
{
"Action": [
"access-analyzer:ListAnalyzers",
"access-analyzer:ListFindings",
"acm:DescribeCertificate",
"acm:ListCertificates",
"acm:ListTagsForCertificate",
"apigateway:GET",
"appflow:DescribeFlow",
"appflow:ListFlows",
"application-autoscaling:DescribeScalableTargets",
"application-autoscaling:DescribeScalingActivities",
"application-autoscaling:DescribeScalingPolicies",
"application-autoscaling:DescribeScheduledActions",
"athena:GetQueryExecution",
"athena:ListQueryExecutions",
"athena:ListTagsForResource",
"autoscaling:DescribeAccountLimits",
"autoscaling:DescribeAutoScalingGroups",
"autoscaling:DescribeAutoScalingInstances",
"autoscaling:DescribeLaunchConfigurations",
"autoscaling:DescribeLoadBalancerTargetGroups",
"autoscaling:DescribeLoadBalancers",
"autoscaling:DescribeNotificationConfigurations",
"autoscaling:DescribeTags",
"backup:DescribeBackupVault",
"backup:GetBackupVaultAccessPolicy",
"backup:ListBackupVaults",
"ce:GetAnomalies",
"ce:GetAnomalyMonitors",
"cloudformation:DescribeAccountLimits",
"cloudformation:DescribeStackDriftDetectionStatus",
"cloudformation:DescribeStackEvents",
"cloudformation:DescribeStackResources",
"cloudformation:DescribeStacks",
"cloudformation:DetectStackDrift",
"cloudformation:GetStackPolicy",
"cloudformation:GetTemplate",
"cloudformation:ListStackInstances",
"cloudformation:ListStackResources",
"cloudformation:ListStacks",
"cloudfront:GetDistribution",
"cloudfront:ListDistributions",
"cloudfront:ListTagsForResource",
"cloudtrail:DescribeTrails",
"cloudtrail:GetEventSelectors",
"cloudtrail:GetTrailStatus",
"cloudtrail:ListTags",
"cloudwatch:DescribeAlarms",
"cloudwatch:DescribeAlarmsForMetric",
"cloudwatch:GetMetricStatistics",
"cloudwatch:ListMetrics",
"comprehend:ListDocumentClassificationJobs",
"comprehend:ListDominantLanguageDetectionJobs",
"comprehend:ListEntitiesDetectionJobs",
"comprehend:ListKeyPhrasesDetectionJobs",
"comprehend:ListSentimentDetectionJobs",
"comprehend:ListTopicsDetectionJobs",
"compute-optimizer:GetAutoScalingGroupRecommendations",
"compute-optimizer:GetEC2InstanceRecommendations",
"config:DescribeComplianceByConfigRule",
"config:DescribeConfigRules",
"config:DescribeConfigurationRecorderStatus",
"config:DescribeConfigurationRecorders",
"config:DescribeDeliveryChannelStatus",
"config:DescribeDeliveryChannels",
"config:GetComplianceDetailsByConfigRule",
"config:GetResourceConfigHistory",
"config:SelectResourceConfig",
"dax:DescribeClusters",
"dax:ListTags",
"dms:DescribeReplicationInstances",
"dms:ListTagsForResource",
"ds:DescribeDirectories",
"ds:ListTagsForResource",
"dynamodb:DescribeContinuousBackups",
"dynamodb:DescribeLimits",
"dynamodb:DescribeTable",
"dynamodb:ListBackups",
"dynamodb:ListTables",
"dynamodb:ListTagsOfResource",
"ec2:DescribeAccountAttributes",
"ec2:DescribeAddresses",
"ec2:DescribeAvailabilityZones",
"ec2:DescribeEgressOnlyInternetGateways",
"ec2:DescribeFlowLogs",
"ec2:DescribeImages",
"ec2:DescribeInstanceAttribute",
"ec2:DescribeInstanceStatus",
"ec2:DescribeInstances",
"ec2:DescribeInternetGateways",
"ec2:DescribeKeyPairs",
"ec2:DescribeManagedPrefixLists",
"ec2:DescribeNatGateways",
"ec2:DescribeNetworkAcls",
"ec2:DescribeNetworkInterfaces",
"ec2:DescribeRegions",
"ec2:DescribeReservedInstances",
"ec2:DescribeRouteTables",
"ec2:DescribeSecurityGroupReferences",
"ec2:DescribeSecurityGroups",
"ec2:DescribeSnapshotAttribute",
"ec2:DescribeSnapshots",
"ec2:DescribeSubnets",
"ec2:DescribeTags",
"ec2:DescribeTransitGatewayPeeringAttachments",
"ec2:DescribeTransitGatewayRouteTables",
"ec2:DescribeTransitGateways",
"ec2:DescribeVolumes",
"ec2:DescribeVpcAttribute",
"ec2:DescribeVpcEndpoints",
"ec2:DescribeVpcPeeringConnections",
"ec2:DescribeVpcs",
"ec2:DescribeVpnConnections",
"ec2:DescribeVpnGateways",
"ec2:GetEbsEncryptionByDefault",
"ec2:SearchTransitGatewayRoutes",
"ecr:DescribeImages",
"ecr:DescribeRepositories",
"ecr:GetLifecyclePolicy",
"ecr:GetRepositoryPolicy",
"ecs:DescribeClusters",
"ecs:DescribeContainerInstances",
"ecs:DescribeServices",
"ecs:DescribeTaskDefinition",
"ecs:DescribeTasks",
"ecs:ListClusters",
"ecs:ListContainerInstances",
"ecs:ListServices",
"ecs:ListTagsForResource",
"ecs:ListTaskDefinitions",
"ecs:ListTasks",
"eks:DescribeCluster",
"eks:ListClusters",
"elasticache:DescribeCacheClusters",
"elasticache:DescribeReplicationGroups",
"elasticache:DescribeReservedCacheNodes",
"elasticache:ListTagsForResource",
"elasticbeanstalk:DescribeConfigurationSettings",
"elasticbeanstalk:DescribeEnvironments",
"elasticfilesystem:DescribeFileSystems",
"elasticfilesystem:DescribeTags",
"elasticloadbalancing:DescribeListeners",
"elasticloadbalancing:DescribeLoadBalancerAttributes",
"elasticloadbalancing:DescribeLoadBalancerPolicies",
"elasticloadbalancing:DescribeLoadBalancers",
"elasticloadbalancing:DescribeRules",
"elasticloadbalancing:DescribeTags",
"elasticloadbalancing:DescribeTargetGroups",
"elasticloadbalancing:DescribeTargetHealth",
"elasticmapreduce:DescribeCluster",
"elasticmapreduce:ListClusters",
"elasticmapreduce:ListInstances",
"es:DescribeElasticsearchDomain",
"es:DescribeElasticsearchDomainConfig",
"es:DescribeElasticsearchDomains",
"es:DescribeElasticsearchInstanceTypeLimits",
"es:DescribeReservedElasticsearchInstanceOfferings",
"es:DescribeReservedElasticsearchInstances",
"es:ListDomainNames",
"es:ListElasticsearchInstanceTypes",
"es:ListElasticsearchVersions",
"es:ListTags",
"events:DescribeEventBus",
"events:ListRules",
"firehose:DescribeDeliveryStream",
"firehose:ListDeliveryStreams",
"firehose:ListTagsForDeliveryStream",
"glue:GetDataCatalogEncryptionSettings",
"glue:GetDatabases",
"glue:GetSecurityConfiguration",
"glue:GetSecurityConfigurations",
"guardduty:GetDetector",
"guardduty:GetFindings",
"guardduty:ListDetectors",
"guardduty:ListFindings",
"health:DescribeAffectedEntities",
"health:DescribeEventDetails",
"health:DescribeEvents",
"iam:GenerateCredentialReport",
"iam:GetAccessKeyLastUsed",
"iam:GetAccountAuthorizationDetails",
"iam:GetAccountPasswordPolicy",
"iam:GetAccountSummary",
"iam:GetCredentialReport",
"iam:GetGroup",
"iam:GetGroupPolicy",
"iam:GetLoginProfile",
"iam:GetOpenIDConnectProvider"
],
"Resource": [
"*"
],
"Effect": "Allow"
}
]
}
Policy 2:
VisionOnePolicyPart2{
"Version": "2012-10-17",
"Statement": [
{
"Action": [
"iam:GetPolicy",
"iam:GetPolicyVersion",
"iam:GetRole",
"iam:GetRolePolicy",
"iam:GetSAMLProvider",
"iam:GetServerCertificate",
"iam:GetUser",
"iam:GetUserPolicy",
"iam:ListAccessKeys",
"iam:ListAccountAliases",
"iam:ListAttachedGroupPolicies",
"iam:ListAttachedRolePolicies",
"iam:ListAttachedUserPolicies",
"iam:ListEntitiesForPolicy",
"iam:ListGroupPolicies",
"iam:ListGroups",
"iam:ListInstanceProfiles",
"iam:ListInstanceProfilesForRole",
"iam:ListMFADevices",
"iam:ListOpenIDConnectProviders",
"iam:ListPolicies",
"iam:ListPolicyTags",
"iam:ListPolicyVersions",
"iam:ListRolePolicies",
"iam:ListRoleTags",
"iam:ListRoles",
"iam:ListSAMLProviders",
"iam:ListSSHPublicKeys",
"iam:ListServerCertificates",
"iam:ListUserPolicies",
"iam:ListUserTags",
"iam:ListUsers",
"iam:ListVirtualMFADevices",
"inspector:DescribeAssessmentRuns",
"inspector:DescribeAssessmentTargets",
"inspector:DescribeAssessmentTemplates",
"inspector:DescribeExclusions",
"inspector:DescribeFindings",
"inspector:DescribeResourceGroups",
"inspector:ListAssessmentRuns",
"inspector:ListAssessmentTargets",
"inspector:ListAssessmentTemplates",
"inspector:ListExclusions",
"inspector:ListFindings",
"inspector:PreviewAgents",
"kafka:DescribeCluster",
"kafka:ListClusters",
"kafka:ListNodes",
"kinesis:DescribeStream",
"kinesis:ListStreams",
"kinesis:ListTagsForStream",
"kms:DescribeKey",
"kms:GetKeyPolicy",
"kms:GetKeyRotationStatus",
"kms:ListAliases",
"kms:ListGrants",
"kms:ListKeyPolicies",
"kms:ListKeys",
"kms:ListResourceTags",
"lambda:GetAccountSettings",
"lambda:GetFunctionConfiguration",
"lambda:GetPolicy",
"lambda:ListEventSourceMappings",
"lambda:ListFunctionUrlConfigs",
"lambda:ListFunctions",
"lambda:ListLayers",
"lambda:ListTags",
"logs:DescribeLogGroups",
"logs:DescribeLogStreams",
"logs:DescribeMetricFilters",
"macie2:GetClassificationExportConfiguration",
"macie2:GetFindingStatistics",
"macie2:ListClassificationJobs",
"mq:DescribeBroker",
"mq:ListBrokers",
"organizations:DescribeAccount",
"organizations:DescribeCreateAccountStatus",
"organizations:DescribeHandshake",
"organizations:DescribeOrganization",
"organizations:DescribeOrganizationalUnit",
"organizations:DescribePolicy",
"organizations:ListAWSServiceAccessForOrganization",
"organizations:ListAccounts",
"organizations:ListAccountsForParent",
"organizations:ListChildren",
"organizations:ListCreateAccountStatus",
"organizations:ListHandshakesForAccount",
"organizations:ListHandshakesForOrganization",
"organizations:ListOrganizationalUnitsForParent",
"organizations:ListParents",
"organizations:ListPolicies",
"organizations:ListPoliciesForTarget",
"organizations:ListRoots",
"organizations:ListTargetsForPolicy",
"rds:DescribeAccountAttributes",
"rds:DescribeDBClusters",
"rds:DescribeDBInstances",
"rds:DescribeDBParameterGroups",
"rds:DescribeDBParameters",
"rds:DescribeDBSecurityGroups",
"rds:DescribeDBSnapshotAttributes",
"rds:DescribeDBSnapshots",
"rds:DescribeEventSubscriptions",
"rds:DescribeEvents",
"rds:DescribeReservedDBInstances",
"rds:ListTagsForResource",
"redshift:DescribeClusterParameterGroups",
"redshift:DescribeClusterParameters",
"redshift:DescribeClusters",
"redshift:DescribeLoggingStatus",
"redshift:DescribeReservedNodes",
"redshift:DescribeTags",
"route53:GetDNSSEC",
"route53:GetGeoLocation",
"route53:ListHostedZones",
"route53:ListResourceRecordSets",
"route53:ListTagsForResource",
"route53domains:GetDomainDetail",
"route53domains:ListDomains",
"route53domains:ListTagsForDomain",
"s3:GetAccelerateConfiguration",
"s3:GetAccountPublicAccessBlock",
"s3:GetBucketAcl",
"s3:GetBucketLocation",
"s3:GetBucketLogging",
"s3:GetBucketObjectLockConfiguration",
"s3:GetBucketPolicy",
"s3:GetBucketPolicyStatus",
"s3:GetBucketPublicAccessBlock",
"s3:GetBucketTagging",
"s3:GetBucketVersioning",
"s3:GetBucketWebsite",
"s3:GetEncryptionConfiguration",
"s3:GetLifecycleConfiguration",
"s3:ListAllMyBuckets",
"s3:ListBucket",
"sagemaker:DescribeNotebookInstance",
"sagemaker:ListNotebookInstances",
"sagemaker:ListTags",
"secretsmanager:DescribeSecret",
"secretsmanager:ListSecrets",
"securityhub:DescribeHub",
"securityhub:GetEnabledStandards",
"securityhub:GetFindings",
"securityhub:GetInsightResults",
"securityhub:GetInsights",
"securityhub:GetMasterAccount",
"securityhub:GetMembers",
"securityhub:ListEnabledProductsForImport",
"securityhub:ListInvitations",
"securityhub:ListMembers",
"servicequotas:ListServiceQuotas",
"ses:GetIdentityDkimAttributes",
"ses:GetIdentityPolicies",
"ses:GetIdentityVerificationAttributes",
"ses:ListIdentities",
"ses:ListIdentityPolicies",
"shield:DescribeSubscription",
"sns:GetTopicAttributes",
"sns:ListSubscriptionsByTopic",
"sns:ListTagsForResource",
"sns:ListTopics",
"sqs:GetQueueAttributes",
"sqs:ListQueueTags",
"sqs:ListQueues",
"ssm:AddTagsToResource",
"ssm:DeleteParameter",
"ssm:DescribeInstanceInformation",
"ssm:DescribeParameters",
"ssm:DescribeSessions",
"ssm:GetParameters",
"ssm:PutParameter",
"ssm:RemoveTagsFromResource",
"storagegateway:DescribeNFSFileShares",
"storagegateway:DescribeSMBFileShares",
"storagegateway:DescribeTapes",
"storagegateway:ListFileShares",
"storagegateway:ListTagsForResource",
"storagegateway:ListTapes",
"support:DescribeSeverityLevels",
"support:DescribeTrustedAdvisorCheckRefreshStatuses",
"support:DescribeTrustedAdvisorCheckResult",
"support:DescribeTrustedAdvisorChecks",
"support:RefreshTrustedAdvisorCheck",
"tag:GetResources",
"tag:GetTagKeys",
"tag:GetTagValues",
"transfer:DescribeServer",
"transfer:ListServers",
"waf:GetWebACL",
"waf:ListWebACLs",
"wafv2:ListWebACLs",
"wellarchitected:GetWorkload",
"wellarchitected:ListWorkloads",
"workspaces:DescribeTags",
"workspaces:DescribeWorkspaceBundles",
"workspaces:DescribeWorkspaceDirectories",
"workspaces:DescribeWorkspaces",
"workspaces:DescribeWorkspacesConnectionStatus",
"xray:GetEncryptionConfig"
],
"Effect": "Allow",
"Resource": [
"*"
]
}
]
}
Policy 3:
VisionOnePolicyPart3{
"Version": "2012-10-17",
"Statement": [
{
"Action": [
"sqs:ListQueueTags",
"sqs:ListQueues",
"ssm:DescribeInstanceInformation",
"ssm:DescribeParameters",
"ssm:DescribeSessions",
"ssm:GetParameter",
"ssm:GetParameters",
"ssm:GetParametersByPath",
"ssm:PutParameter",
"storagegateway:DescribeNFSFileShares",
"storagegateway:DescribeSMBFileShares",
"storagegateway:DescribeTapes",
"storagegateway:ListFileShares",
"storagegateway:ListTagsForResource",
"storagegateway:ListTapes",
"support:DescribeSeverityLevels",
"support:DescribeTrustedAdvisorCheckRefreshStatuses",
"support:DescribeTrustedAdvisorCheckResult",
"support:DescribeTrustedAdvisorChecks",
"support:RefreshTrustedAdvisorCheck",
"tag:GetResources",
"tag:GetTagKeys",
"tag:GetTagValues",
"transfer:DescribeServer",
"transfer:ListServers",
"waf:GetWebACL",
"waf:ListWebACLs",
"wafv2:GetWebACL",
"wafv2:ListWebACLs",
"wellarchitected:GetWorkload",
"wellarchitected:ListWorkloads",
"workspaces:DescribeTags",
"workspaces:DescribeWorkspaceBundles",
"workspaces:DescribeWorkspaceDirectories",
"workspaces:DescribeWorkspaces",
"workspaces:DescribeWorkspacesConnectionStatus",
"xray:GetEncryptionConfig"
],
"Resource": [
"*"
],
"Effect": "Allow"
}
]
}
Policy 4:
VisionOneFeaturesPolicy
ImportantYou must replace all placeholder instances of
<AWS-Account-ID> with your AWS account ID. |
{
"Version": "2012-10-17",
"Statement": [
{
"Action": [
"lambda:ListTags"
],
"Effect": "Allow",
"Resource": [
"*"
]
},
{
"Action": [
"sqs:SendMessage"
],
"Effect": "Allow",
"Resource": [
"arn:aws:sqs:*:<Aws-Account-ID>:StackSet-V1CSStackSet-*"
]
},
{
"Action": [
"ecs:DescribeServices",
"ecs:DeleteService",
"ecs:UpdateService",
"ecs:CreateService",
"ecs:TagResource",
"ecs:UntagResource"
],
"Effect": "Allow",
"Resource": [
"arn:aws:ecs:*:<Aws-Account-ID>:service/*/trendmicro-scout"
]
},
{
"Action": [
"ssm:PutParameter",
"ssm:DeleteParameters",
"ssm:AddTagsToResource",
"ssm:RemoveTagsFromResource"
],
"Effect": "Allow",
"Resource": [
"arn:aws:ssm:*:<Aws-Account-ID>:parameter/V1CS/*"
]
},
{
"Action": [
"iam:PassRole"
],
"Effect": "Allow",
"Resource": [
"arn:aws:iam::aws:policy/service-role/AmazonECSTaskExecutionRolePolicy",
"arn:aws:iam::<Aws-Account-ID>:role/StackSet-V1CSStackSet-*-ExecutionRole-*",
"arn:aws:iam::<Aws-Account-ID>:role/StackSet-V1CSStackSet-*-TaskRole-*"
]
},
{
"Action": [
"ecs:StopTask"
],
"Effect": "Allow",
"Resource": [
"arn:aws:ecs:*:<Aws-Account-ID>:task/*"
]
}
]
}

