Procedure
- Go to the Trend Micro Customer Accounts
screen.
-
From the Automate Control Center:
-
Open the Trend Micro Worry-Free Service Plug-in console and go to Non-Trend Micro Customers.
-
Select the check boxes next to the ConnectWise Automate clients you want to import.
-
Click Import to Trend Micro.
-
-
From the Activation Successful screen after activating the ConnectWise Automate plug-in for the first time, click Start.

Important
You must select the check boxes next to the ConnectWise Automate clients you want to integrate with Trend Micro Customer Accounts on the Integrate Automate Clients with Trend Micro Customer Accounts: Select Clients screen that appears.
The Integrate Automate Clients with Trend Micro Customer Accounts: Select Clients screen appears.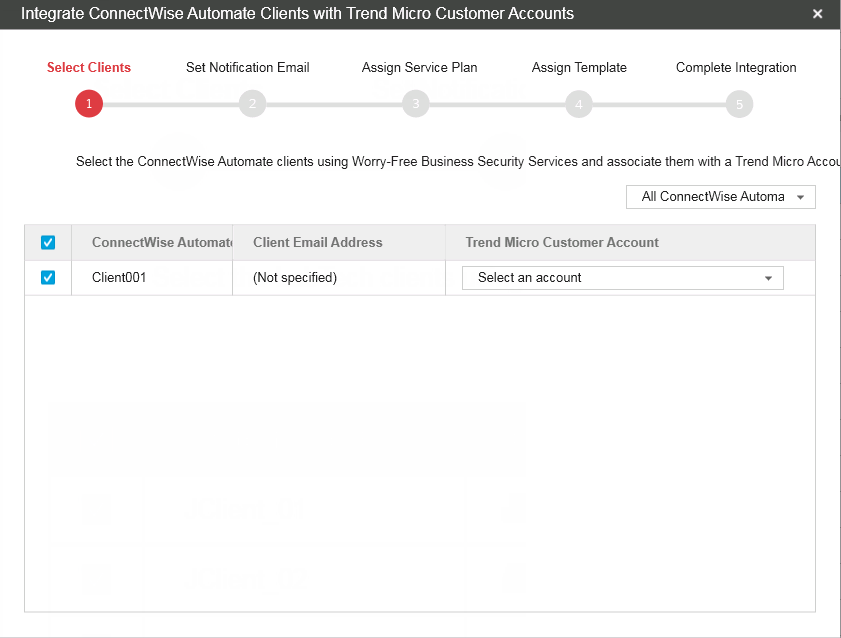
-
- In the Trend Micro Customer Account drop-down list:
-
Any ConnectWise Automate clients that match a Remote Manager customer account display in the list. If the matching records are not correct, select a different company account or create a new Trend Micro Account.
-
Select + Create a new Trend Micro Account to automatically register a new customer account in Remote Manager using the ConnectWise Automate client name as the company name.
-
Select from your existing Remote Manager customers not already assigned to another account.

Note
If you have already assigned all of your customers, no customer information displays in the list. -
- Click Next>.The Set Notification Email screen appears.
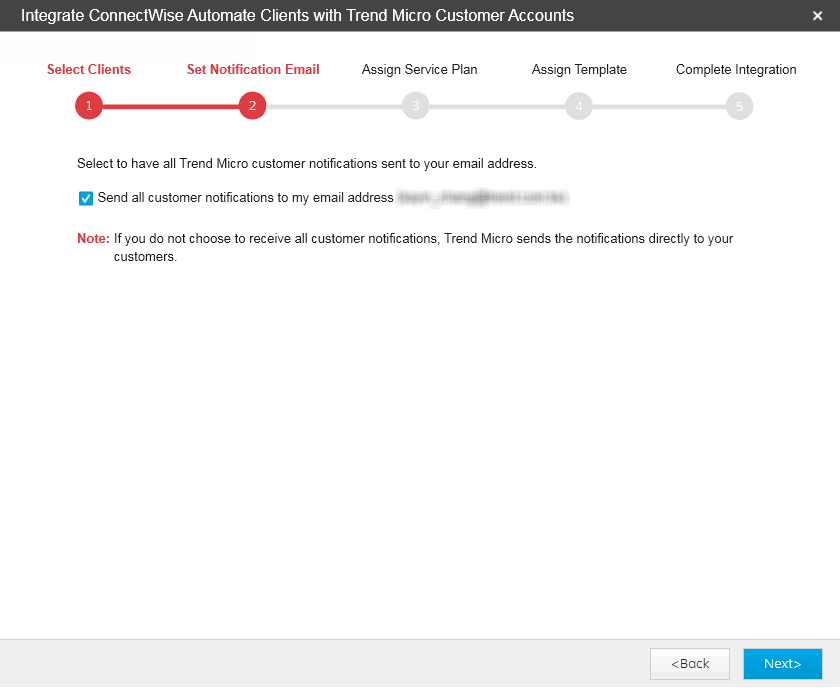
- Select Send all customer notifications to my email address if you want all email notifications about the selected customers' environments sent to your registered email address.
- Click Next>.The Assign Service Plan screen appears.
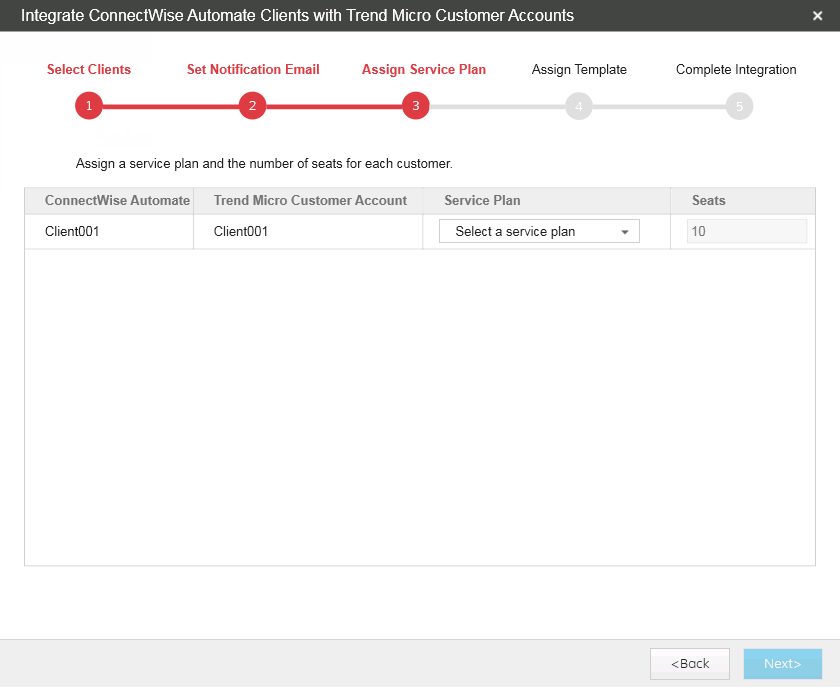
- If you selected + Create a new Trend Micro Account for
any ConnectWise Automate clients, specify the following for each:
- Service Plan
- Seats: By default, Remote Manager provisions 20% more seats than the number of endpoints that a client has registered in ConnectWise Automate (with a minimum of 10 seats per client).

Note
You cannot modify the settings for preexisting users. - Click Next > to add the selected customers to the
list.

Important
You must have sufficient licenses available in Licensing Management Platform for the number of selected ConnectWise Automate clients. If you do not have sufficient licenses available, the plug-in only imports the first clients in the list for which licenses are available.The Assign Template screen appears.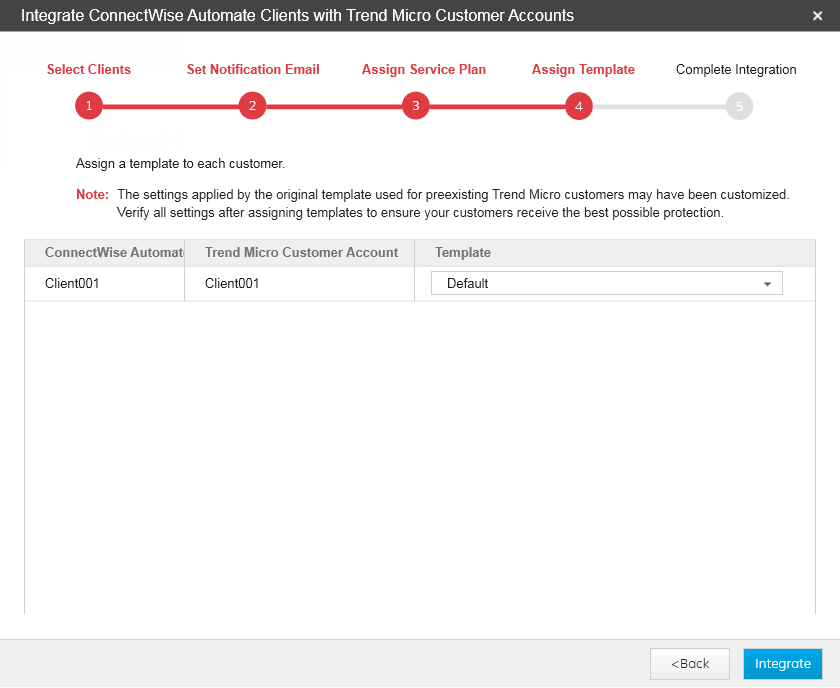
- In the Template drop-down list, assign a template to each customer.

Important
The settings applied by the original template used for preexisting Trend Micro customers may have been customized. Verify all settings after assigning templates to ensure your customers receive the best possible protection. - Click Integrate.The Complete Integration screen appears.
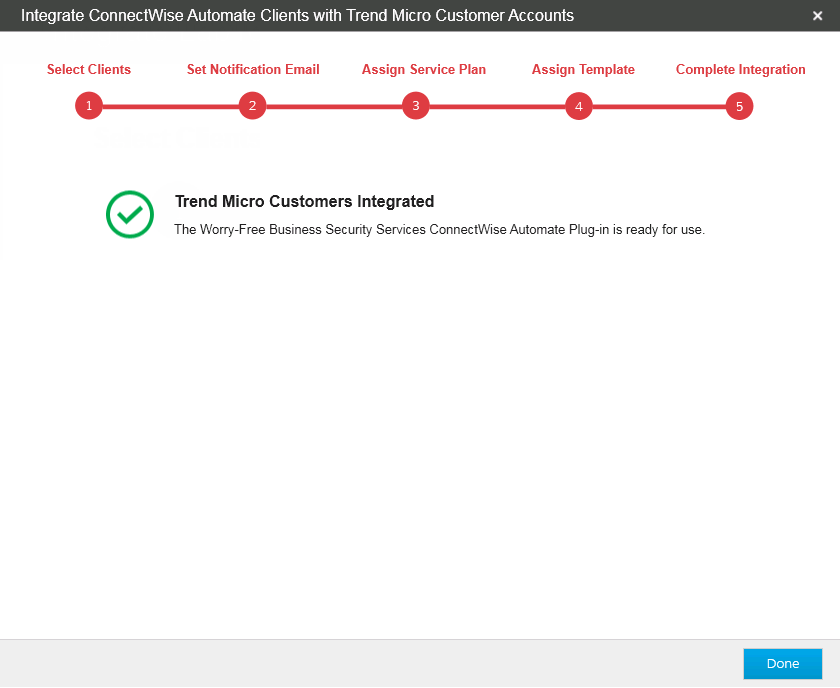
- Click Done to exit the setup wizard.

