-
If this is the first time you install the Security Agent on an endpoint running macOS™ 10.14 or later, the system displays the setup wizard
that prompts you to allow the required permissions for the Security Agent to function. Follow the on-screen
instruction to complete the settings.
The following describes the complete procedure. The setup wizard automatically skips the permission settings that are not required for your macOS™ version.
- Click Open Security & Privacy or access the Apple menu and go to System Preferences > Security & Privacy > General.
- Click the lock icon in the bottom left corner and provide your macOS administrator password to make changes.
- Click Allow to install the Trend Micro certificate.
- Click Continue.
- On the Security & Privacy screen, click Allow.
- Select all Trend Micro Inc. options and click OK.
- Click Allow to allow the Security Agent to filter network content.
- Click Continue.
- On the Security & Privacy screen, select Full Disk Access from the list of services.
- Click Open File Location and locate the iCoreService file; then, drag and drop the file into the Full Disk Access table.
- Click Open File Location and drag and drop Apex One (Mac) Security Agent from the Applications folder into the Full Disk Access table.
-
Make sure the following apps are selected:
-
iCoreService
-
Apex One (Mac) Security Agent
-
Trend Micro Extension (if available)
-
- Click Continue.
- Restart the computer to make the changes take effect.
-
The system displays an alert notification prompting you to
install and enable the Trend Micro Toolbar for Mac extension. Complete the
following steps for your web browser:
-
Safari:
-
On the alert notification window, click Enable Extension.
The configuration overview screen appears.
-
Click Open Safari Extensions.
-
Select the Trend Micro Toolbar for Mac option to enable the extension.
-
-
Firefox:
-
On the alert notification window, click Enable Extension.
The configuration overview screen appears.
-
Click Open File Location to locate Trend Micro Toolbar for Mac extension.xpi file; then, drag and drop the file into the Firefox window to install the file.
-
Click Add to install the Trend Micro Toolbar for Mac extension.
-
-
(Required for macOS 11.0) Google Chrome:
-
On the alert notification window, click Enable Extension.
The configuration overview screen appears.
-
Click Open File Location to locate and double-click Trend Micro Toolbar For Mac (Chrome).mobileconfig file.
-
Click Open Profiles.
-
On the Profiles screen, select Trend Micro Toolbar for Mac (Chrome) and click Install ....
-
Click Install.
-
When prompted, type the macOS administrator password and click OK.
-
Restart Google Chrome to make the changes take effect.
-
-
-
Verify the following:
-
The Security Agent icon (
 ) displays on
the menu bar of the endpoint.
) displays on
the menu bar of the endpoint. -
The Apex One (Mac) Security Agent files are found under the <Agent installation folder>.
-
The Security Agent appears on the web console’s agent tree. To access the agent tree, click Agent Management on the main menu.
-
- Update Apex One (Mac) components by clicking
Update on the agent console. The Security Agent downloads components from the Apex One (Mac) server. See Agent Updates for details.
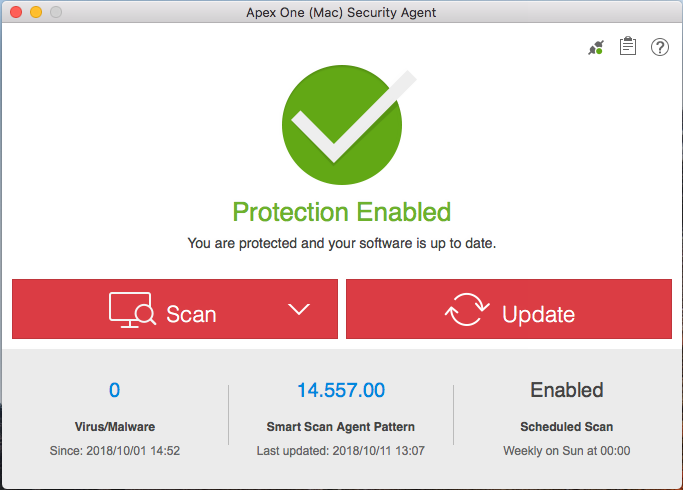
If the Security Agent cannot connect to the server, it downloads directly from the Trend Micro ActiveUpdate server. Internet connection is required to connect to the ActiveUpdate server.
- Start a manual scan on the endpoint.
If there are problems with the Security Agent after installation, try uninstalling and then reinstalling the Security Agent.

