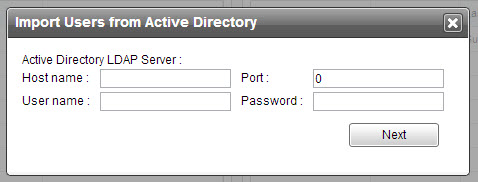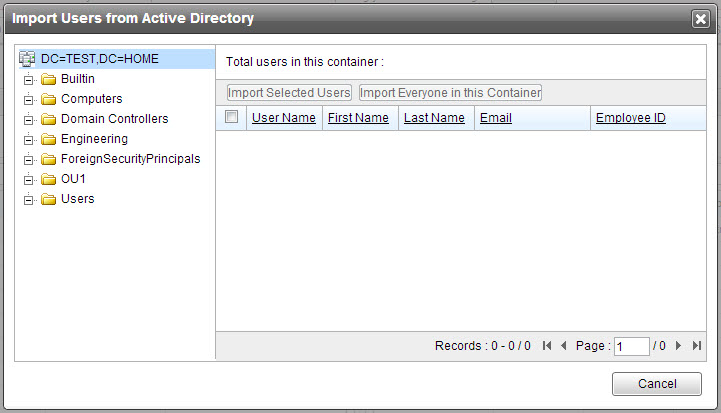The Endpoint Encryption Users widget provides user management capability directly from the Apex Central dashboard. Use the Endpoint Encryption Users widget to add or remove Apex Central user accounts, reset passwords, change permissions, configure policy group priority, import from Active Directory, and search for specific user accounts.
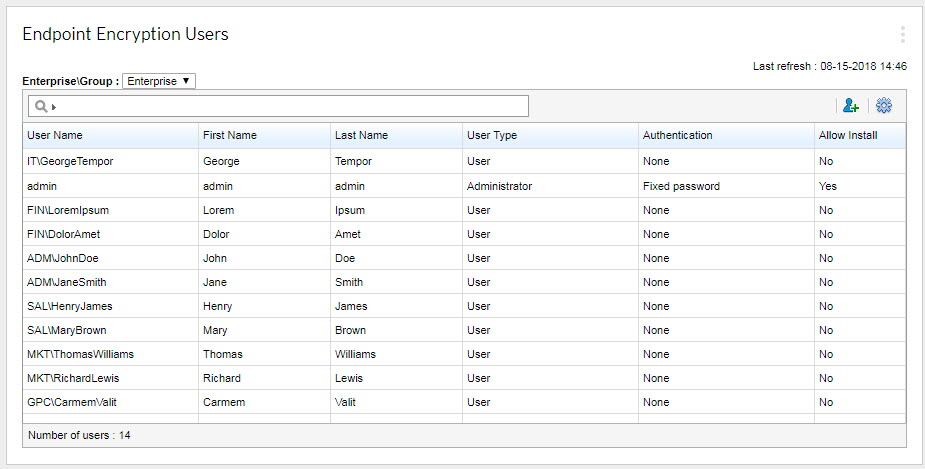
|
Item |
Description |
|---|---|
|
Show |
Select which users to display: all users in the Enterprise, or users in a specific policy. |
|
Search ( |
Click the |
|
Settings ( Right-click a user |
Click the |
|
Add users ( |
Click the |
|
Number of users |
View the total number of users in the entire Enterprise, selected policy, or specified search. |
User Settings Options
The following table explains the options available under the settings icon.
Option |
Description |
|---|---|
|
Change password |
Specify a new password for users using the Fixed password authentication type. The widget does not support changing passwords for the Domain authentication type. |
|
Delete user |
Removes the selected user. |
|
Modify user |
Update the properties of the selected user. The following properties can be modified:
|
|
List policies |
Displays the policies where the selected user is a member. If the Allow Install column for the selected user is Yes, then the option to allow or disallow the installation of selected policies, as well as selecting which policies should be given first priority is enabled. |
Add New User Options
The following table explains the options available when adding a new Apex Central user.
|
Option |
Description |
|---|---|
|
User name |
Specify the account user name that the user uses to authenticate. |
|
First name |
Specify the user's first name. |
|
Last name |
Specify the user's last name. |
|
Employee ID |
Specify the user's employee ID (optional). |
|
Email address |
Specify user's email address (optional). |
|
Freeze |
Select Yes to temporarily lock the account. A locked account cannot log on to Apex Central devices. |
|
User type |
Select User, Authenticator, or Administrator. |
|
One group |
Select Yes to only allow the user to belong to one policy at a time. The user may not be added to any other policy groups. If you set this option to Yes and set the User type to Authenticator or Administrator, the user will be a group authenticator or group administrator respectively. |
|
Authentication method |
Select the authentication method available to the user. |
Policy Membership
The following table explains how to understand Apex Central user policy membership.
Encryption Management for Apple FileVault and Encryption Management for Microsoft BitLocker do not require authentication and are not affected by authentication policies. Client, login, password, and authentication policies, or allowing the user to uninstall the Security Agent software only affects the Full Disk Encryption and File Encryption agents.
|
Header |
Example |
Description |
|---|---|---|
|
Priority |
1, 2. 3 |
Shows the order that Apex Central applies policies. When a policy is triggered that affects a user, Apex Central performs the action, and then no other policies affect the user for that event. |
|
Policy Name |
GP1 |
Shows the name of all policies that the user is currently assigned. |
|
Description |
Temporary employees policy. |
Shows the description of the policy. |
|
Allow Install |
Yes, No |
Shows whether the user can install new devices. |
Importing Users from a CSV File
Importing users from a CSV file is supported only for users using fixed password authentication.
Format each line in the CSV file as follows:
<User ID (required)>, <first name>, <last name>, <employee ID>, <email address>
For fields with no data, use a comma as a placeholder. The following is an example CSV entry:
example_id, name,,, name@example.com
Importing Active Directory Users
PolicyServer maintains a user directory separate from the Active Directory database. This allows PolicyServer absolute security over access to all Apex Central devices, user rights, and authentication methods.
Use the Endpoint Encryption Users widget in Apex Central to import Active Directory users.