This section describes how to use the Web-based console to configure ServerProtect. The console permits local
and remote as well as multiple-user control of the application via a browser.
NoteTrend Micro recommends using only one Web
console at a time for configuring ServerProtect. Otherwise, changes made by one user will be overwritten by
another user accessing the same Web console option.
|
You can access the Web console using:
-
Quick Access console in KDE
-
Trend Micro ServerProtect for Linux icon
-
A supported Web browser
Procedure
- Log on as root.
- Access the Web console.
-
In KDE, click .
-
Double-click the Trend Micro ServerProtect for Linux icon on the KDE or GNOME desktop.
ServerProtect desktop icon 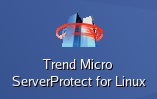
-
In a supported web browser, type the location of the ServerProtect computer and the port number in the address field:http://<host name>:14942/https://<host name>:14943/
-
The <host name> is either the computer host name or its IP address.
-
14942 is the default HTTP port number used by ServerProtect.
-
14943 is the default HTTPS port number used by ServerProtect.

Note
To change the port numbers, use the splxmain command. See Using splxmain for more information.If you are using Internet Explorer 7.0 or later, you must disable pop-up window blocker to display the online help content. -
-
- Type the Web console password, then press Enter. By default, the password field is empty (that is, there is no default password).

