Installing the Encryption Management for Microsoft BitLocker Agent
Procedure
- Verify that all of the agent installation prerequisites have been completed.
- Verify that no other full disk encryption product is installed.
- Run a hard drive integrity utility on the system
drive.For example, to run the Windows utility Check Disk, open a command prompt and run
chkdsk /f /r. Windows will perform Check Disk on the next restart.If bad sectors are found, fix or replace the hard drive depending on your enterprise hardware policy. - Defragment the system drive.
- Copy the installation files to the system drive.
- Run
TMFDEInstall_MB.exe.
Note
If the User Account Control windows displays, click Yes to allow the installer to make changes to the Endpoint Encryption device. - Specify the following PolicyServer information:
Option Description Server nameSpecify the PolicyServer IP address, host name, or FQDN and include the port number assigned to that configuration.EnterpriseSpecify the Enterprise. Only one Enterprise is supported.User nameSpecify the user name of an account with permission to add devices to the Enterprise.PasswordSpecify the password for the user name. - Click Install.Encryption Management for Microsoft BitLocker installation begins. After a moment, the installation completes and the installer closes.
- Go to the system tray and click the
 icon to open the Encryption Management
for Microsoft BitLocker agent.
icon to open the Encryption Management
for Microsoft BitLocker agent.
Note
For information about understanding and managing the Endpoint Encryption agent, see the Endpoint Encryption Administrator's Guide.
Creating a System Partition with Microsoft BitLocker
Encryption Management for Microsoft Bitlocker requires separate boot and system
partitions on the local endpoint. On Microsoft Windows 7 and later versions, a
system partition and a boot partition are both typically created during the
installation process. If you attempt to install or upgrade Encryption Management for
Microsoft Bitlocker and receive an error regarding system and boot partitions, you
may need to create a system partition.
Perform the following procedure to check whether the endpoint has separate boot and
system partitions. If the endpoint does not have separate partitions, this procedure
also shows how to use BitLocker Drive Encryption to create a system partition.
Procedure
- Verify whether your endpoint has separate system and boot partitions.
- Open the Windows Start menu.
- Type
diskmgmt.mscto open the Computer Management window.The following is an example of an endpoint that contains separate system and boot partitions: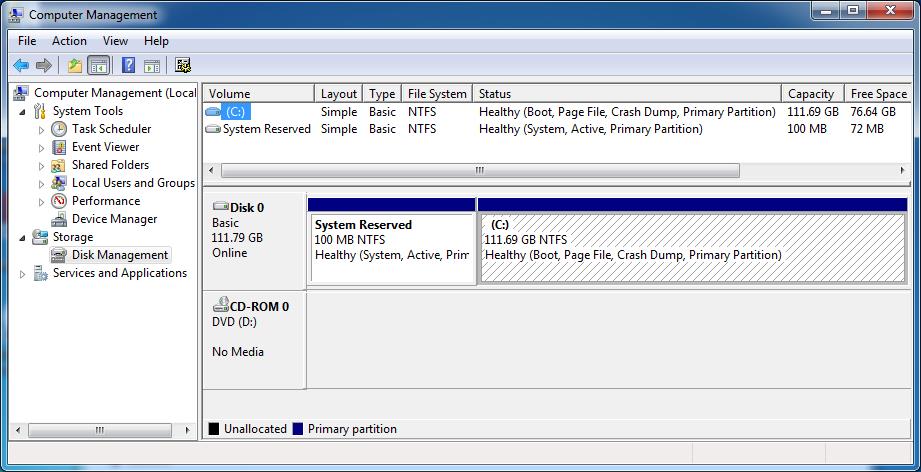

WARNING
If you attempted to install or upgrade Encryption Management for Microsoft Bitlocker and received an error regarding system and boot partitions, check Computer Management. If you find that you already have separate system and boot partitions, do not continue this task. Contact Trend Micro Support.The following is an example of an endpoint that contains a combined system and boot partition: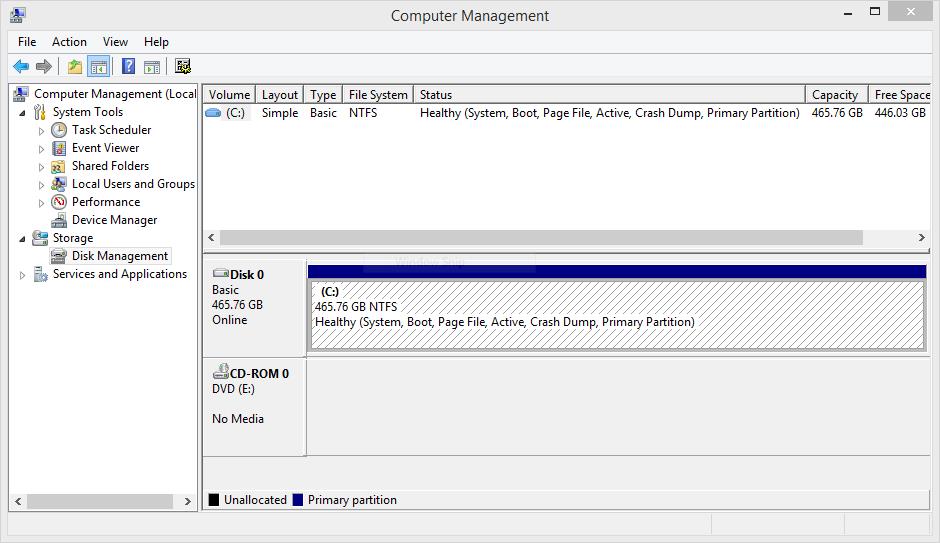 If your system and boot partitions are both in the same disk, continue the rest of this procedure.
If your system and boot partitions are both in the same disk, continue the rest of this procedure.
- If you already have an Encryption Management for Microsoft BitLocker agent on
your endpoint, uninstall the agent.This step is only necessary if you were attempting to upgrade Encryption Management for Microsoft BitLocker to a newer version.
- Back up critical files in your primary drive.

Important
The following steps include using BitLocker to change the structure of your primary drive. Any changes to system structure may result in errors. Trend Micro strongly recommends backing up important files before continuing. - Turn on BitLocker.
- From the Windows Start menu, go to .
- Click Turn on BitLocker.
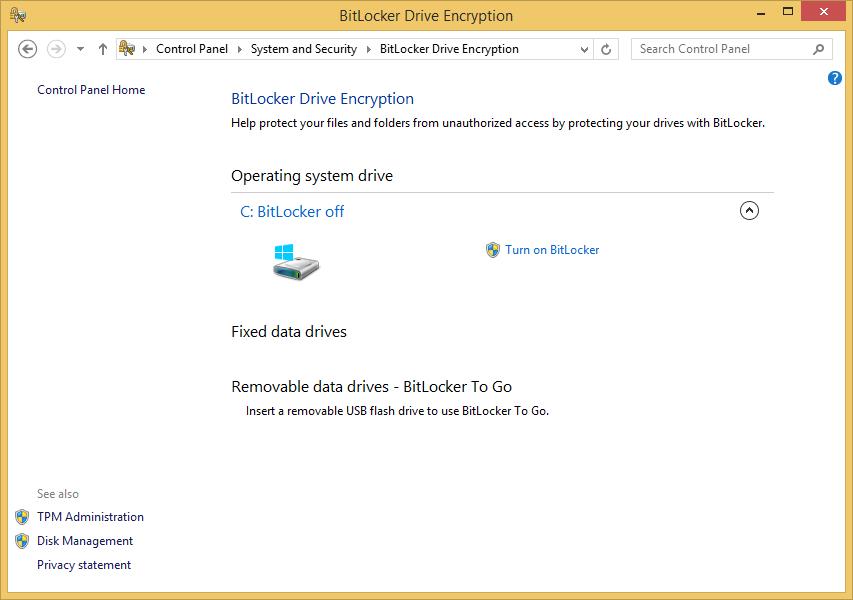 The BitLocker Drive Encryption window appears.
The BitLocker Drive Encryption window appears. - To create the system partition, follow the on-screen instructions in the
BitLocker Drive Encryption window.Creating the system partition may take a long time depending upon the drive size.
- Restart your endpoint.After restarting your endpoint, BitLocker will display the following screen:
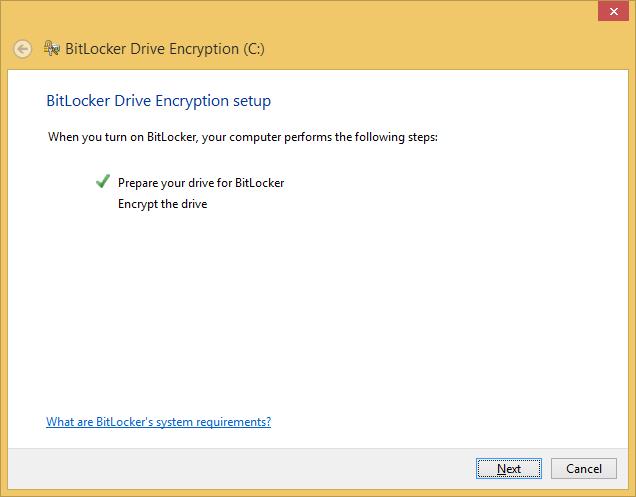
- Click Next.BitLocker will request that you back up your recovery key.
- Click Cancel to close BitLocker Drive
Encryption.

Tip
Endpoint Encryption will create a recovery key during the encryption process, so backing up the recovery key at this point is unnecessary.The system partition has been created.At this point you may re-install the Encryption Management for Microsoft BitLocker agent.

