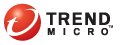
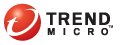
Vulnerability Assessment provides system administrators or other network security personnel with the ability to assess security risks to their networks. The information they generate by using Vulnerability Assessment gives them a clear guide as to how to resolve known vulnerabilities and secure their networks.
Use Vulnerability Assessment to:
Configure tasks that scan any or all computers attached to a network. Scans can search for single vulnerabilities or a list of all known vulnerabilities.
Run manual assessment tasks or set tasks to run according to a schedule.
Request blocking for computers that present an unacceptable level of risk to network security.
Create reports that identify vulnerabilities according to individual computers and describe the security risks those computers present to the overall network. The reports identify the vulnerability according to standard naming conventions so that security personnel can do further research to resolve the vulnerabilities and secure the network.
View assessment histories and compare reports to better understand the vulnerabilities and the changing risk factors to network security.
Clicking Services from the Control Manager screen, opens the Services menu and displays the products and services that are accessible from the Control Manager console. Vulnerability Assessment appears on this screen.
Click Vulnerability Assessment to open the Vulnerability Assessment screen. It gives an overview of the essential features of the product and quick access to the most common functions.
To enable a scheduled pattern file or engine download:
Click Scheduled pattern file download. The Scheduled Download screen appears displaying a list of all Control Manager scheduled component downloads.
To edit the scheduled download for the pattern or engine, click Patterns/rules and Engines to download all components under the groups, or click Patterns/rules > Vulnerability Assessment Pattern, Pattern/rules > Vulnerability Information Database, and Engines > Vulnerability Assessment engine for individual component download. This opens the group�s or Component�s Configuration screen, which is divided into three groups: Schedule and frequency, Download settings, and Automatic deployment.
Select Enable scheduled download check box to enable scheduled download for the pattern.
Click Save.
How to configure scheduled downloads
To manually download components:
Click Download Now. The Manual Download screen opens displaying the download settings.
To edit the manual download for the pattern or engine, click Patterns/rules and Engines to download all components under the groups, or click Patterns/rules > Vulnerability Assessment Pattern, Pattern/rules > Vulnerability Information Database, and Engines > Vulnerability Assessment engine for individual component download.
If the settings are acceptable, click Download Now. A message appears to inform you that you will download a component to your computer. Click OK to start download.
The Download Response screen opens. The progress bar shows the download status.
Click OK to return to the Manual Download screen.
Click view all the scheduled tasks. The Tasks screen opens. You can create and run task from this screen.
Click add a new task. The Create a Vulnerability Assessment Task screen opens. You can create a new task from this screen.
Vulnerability assessment pattern file and Vulnerability assessment engine. These are the most current engine and pattern. Trend Micro recommends that you frequently download the most up to date engine and pattern file.
Schedule pattern download. Click this link to open a screen that displays a list of all Control Manager scheduled component downloads
Click Download Now to start a manual download.
Go to Tasks to. Click the links to open the tasks screen or create a new task.
Most Recent Vulnerability Assessment Results
Task Name: Identifies the task. Click the task name to view a history of the task.
Completion Date/Time displays the date and time for each completed task
The date and time is sorted in descending order. The task information appears in this window from the most recent instance at the top to the instance that happened the longest time ago at the end.
This field may also display In progress if a task is currently running. click In progress to view information about the current task.
Assessment Results: the number of machines that present a certain level of security risk to the network. To view additional details about the task that gave this result, click the respective number. See also Understanding Assessment Results.
Enforcement: the number of machines for which Vulnerability Assessment has requested blocking. See also Understanding Enforcement.
Unsupported: the number of machines Vulnerability Assessment found to be using incompatible operating system versions. To view additional details about the task that reported these unsupported machines, click the respective number.
Pattern File: the pattern file number used to perform a task