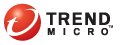
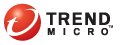
After setting up and saving a task, you can run it manually or according to a schedule. Use the Tasks screen to run your tasks. Manually run a task at any time regardless of its predefined schedule. Scheduled tasks run according to the schedule that you set when you created them. Click Stop to interrupt a task when it is running. You can edit or delete a task.
When a task runs it scans all the machines included in your task for vulnerabilities. It logs the results of the scan and stores the results on the Control Manager server. You can view these results immediately or make queries and generate reports at a later date.
At any time Vulnerability Assessment may be running a previously scheduled task or it may be running a manual task that requires time to complete. The Current Task screen displays information about these tasks. It also displays information about scheduled tasks that are waiting to run.
To see the updated status of the current Vulnerability Assessment task, click Refresh. This updates the data in window based on the results from the most recent task. This screen is also refreshed automatically every 2 minutes.
When a task is running you will see Stop at the top of the window. Click Stop to stop a current Vulnerability Assessment task which is In progress. When a task is interrupted in this way, it updates the status of the machines that have already been assessed, but it cannot update the status of the machines that have not yet been assessed.
Task Status
The task status displays the results of the most recent assessment including information about the number and level of security risks to the network and the enforcement action taken. If there is a current task running, then it displays information about the progress of that task. You can also view the following information about the current task status:
Assessment result. This displays the results in progress of the assessment task. It gives the number and severity of the vulnerabilities of your network. The Total includes the machines for which the task was unable to deploy.
Enforcement result. This shows the number of machines which are blocked from the network.
Unsupported machines. This shows the number of machines which are not supported. Vulnerability Assessment cannot display any information about these machines. It redirects that users of these machines to a reassessment web page.
In progress. When a current task is running, this shows the amount of machines pending assessment.
Percentage complete. When a current task is running, this shows the percentage of the task that is complete.
Task Details
The Task Details shows information about the actual task, not the assessment information the task provides.
Task status: The status of the current Vulnerability Assessment task can be:
In progress: task is still running
Finishing: user stopped the task while it was in progress
Finished: task is complete
Task name: displays the name of each completed task
Action: the action the task performs; Assessment only or Assessment with enforcement.
Schedule: shows the selected schedule of a task; if a task is on hold, it will not run until the user manually starts it
Issued by: the user who created the task; for example, the administrator
Vulnerability Assessment pattern file: the Vulnerability Assessment pattern file used to perform the task
Vulnerability Assessment engine: the Vulnerability Assessment engine used to perform the task
Current Queued Tasks
This table shows the names and the actions of the tasks that are scheduled to run in the future.
To run a task immediately, do one of the following:
To run a task from the Task screen:
Click Tasks to open the Task screen.
Select the task you want to run.
Click Run Now. The Current Task screen displays to report the progress of the task.
To run a task from the Task History screen:
Click History to open the Task History screen.
Select the task you want to run from the Show task history of list and click View .... The Task History screen appears.
Click Run Now. The Current Task screen displays to report the progress of the task.
Scheduled tasks run automatically according to the schedule you set up when you created the task.
To run a task immediately, do one of the following:
To run a task from the Task screen:
Click Tasks to open the Task screen.
Select the task to run.
Click Run Now. The Current Task screen displays to report the progress of the task.
To run a task from the Task History screen:
Click History to open the Task History screen.
Select the task to run from the Show task history of list and click View .... The Task History screen appears.
Click Run Now. The Current Task screen displays to report the progress of the task.