|
|
|

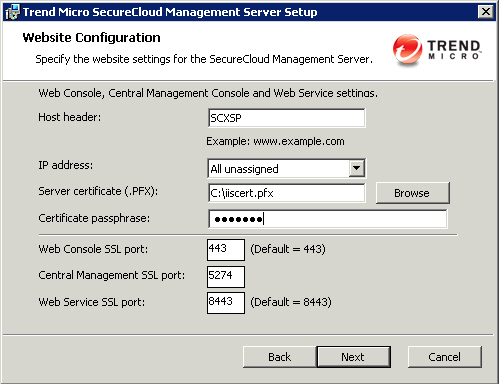
NoteTo secure the Web Service and Web Console connections, SecureCloud requires an HTTPS connection. The SecureCloud runtime agent and Configuration Tool must be able to
verify the certificate trust.
|
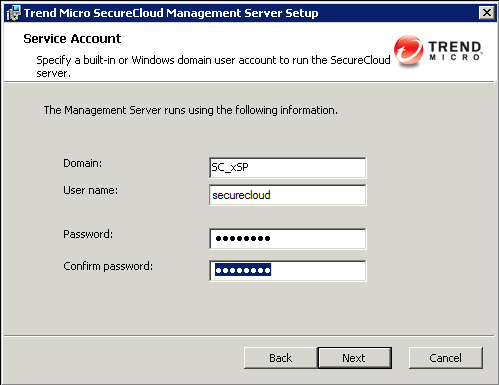
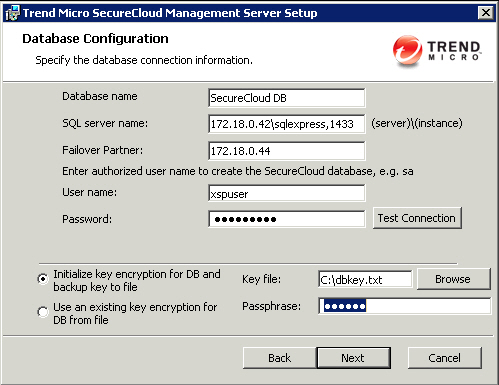
NoteYou can skip this field if there is no mirror
database available.
|
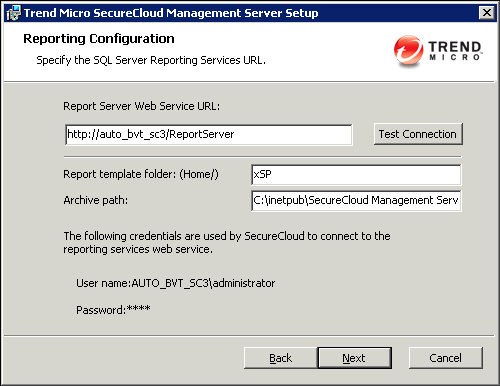
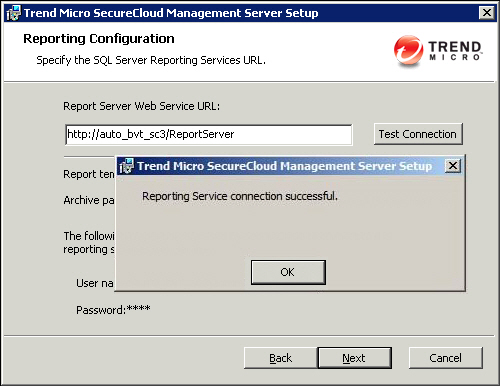
NoteThis step only appears if you set assistant server configuration when executing the
installation
package from a command prompt.
|
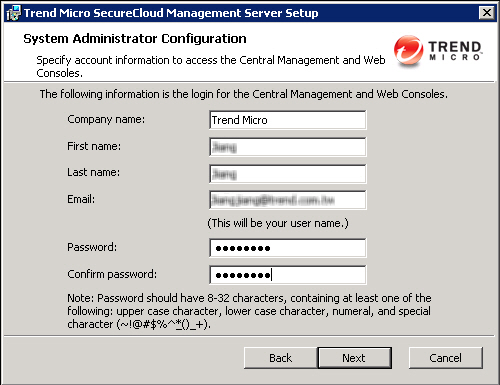
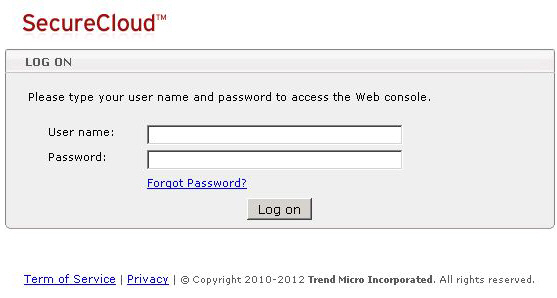
TipAccess
the console locally from the host through the Windows Start shortcut.
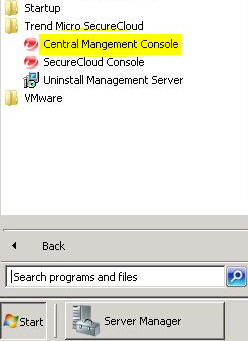 |
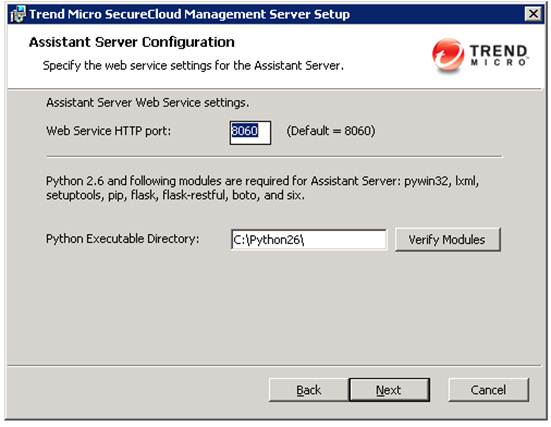
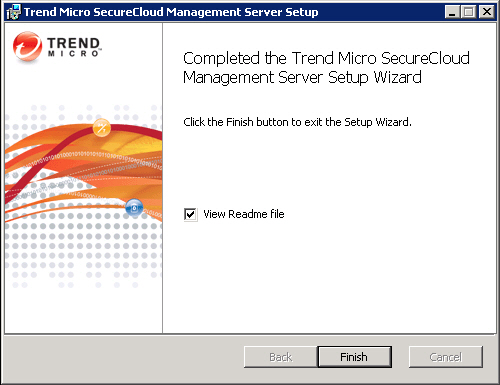
NoteLearn about the latest features, known issues, and
basic product information by launching the SecureCloud KMS readme after finishing
setup.
|