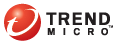
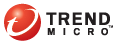
updclauto
「自動更新」可減輕通知所有用戶端進行更新的負擔,並消除用戶端電腦未擁有最新元件的風險。
除了元件之外,OfficeScan 用戶端也會在自動更新時,接收經過更新的組態設定檔案。用戶端需要這個組態設定檔案以套用新的設定。每一次您經由 Web 主控台修改 OfficeScan 設定時,組態設定檔案都會變更。如果要指定套用組態設定檔至用戶端的頻率,請參閱下方的步驟 3。
您可以設定讓用戶端在自動更新期間使用 Proxy 伺服器設定。如需詳細資訊,請參閱用於 OfficeScan 用戶端元件更新的 Proxy。
自動更新有兩種類型:
伺服器可以在下載最新元件後通知線上用戶端更新元件,也可以在離線用戶端重新開機並連線到伺服器時通知這些用戶端更新元件。請在更新之後,選擇性地在用戶端電腦上開始「立即掃瞄」(手動掃瞄)。
如果 OfficeScan Server 無法在下載元件後成功傳送更新通知至用戶端,則會在 15 分鐘後自動重新傳送通知。伺服器最多會持續傳送更新通知五次,直到用戶端回應為止。如果第五次嘗試失敗,伺服器會停止傳送通知。如果您選取「用戶端重新開機後連線到伺服器時更新元件」選項,元件更新仍會繼續進行。
用戶端必須具有相應的權限才能執行預約更新。您必須先選取要授與權限的用戶端,這些用戶端才能依照更新預約時程執行更新。
如果要搭配「網路位址轉譯」(Network Address Translation) 使用預約更新,請參閱使用 NAT 的預約用戶端更新。
如果要自動更新網路上的電腦的元件:
「更新|網路上的電腦|自動更新」
選取會觸發元件更新的事件。
|
事件觸發更新選項 |
|
選項 |
說明 |
|
在 OfficeScan Server 下載新元件之後,立即在用戶端開始元件更新 |
伺服器會在完成更新時立即通知用戶端執行更新。經常更新的用戶端只需要下載漸增式病毒碼,因此可縮短完成更新所需的時間(如需有關漸增式病毒碼的詳細資訊,請參閱 OfficeScan 伺服器元件複製)。但是,經常更新可能會對伺服器效能造成負面影響,特別是當大量用戶端同時更新時。 如果有用戶端以行動模式執行,而且您也想要讓這些用戶端更新,請選取「包括行動和離線用戶端」。如需有關行動模式的詳細資訊,請參閱用戶端行動權限。 |
|
當用戶端重新啟動並連線到 OfficeScan 伺服器時,讓用戶端開始元件更新(不包括行動用戶端)。 |
錯過更新的用戶端可在建立與伺服器之間的連線之後立即下載元件。如果用戶端離線或用戶端安裝所在電腦未開機並執行,用戶端可能會錯過更新。 |
|
更新後執行「立即掃瞄」(不包括行動用戶端) |
伺服器會在事件觸發更新後通知用戶端執行掃瞄。如果特定更新是用於回應已在網路之間散播的安全威脅,請考慮啟動此選項。 |
選取擁有預約更新權限的用戶端執行預約更新的頻率。
如果已授與用戶端預約更新權限,請繼續下一個步驟。
如果尚未授與用戶端預約更新權限,請先執行下列步驟:
移至「用戶端電腦│用戶端管理」。
在用戶端樹狀結構中,選取希望具有該權限的用戶端。
按一下「設定|權限和其他設定」。
選項 1:在「使用權限」標籤上,移至「元件更新權限」區段。您將會看到「啟動預約更新」選項。
選項 2:在「其他設定」標籤上,移至「更新設定」區段。您將會看到另一個「啟動預約更新」選項。
如果要授與用戶端使用者在用戶端主控台啟動或關閉預約更新的能力,請啟動選項 1 和選項 2。儲存設定之後,用戶端電腦將會依照預約時程執行更新。只有當用戶端使用者以滑鼠右鍵按一下系統匣上的 OfficeScan 圖示並選取「關閉預約更新」時,才會停止執行預約更新。
如果一律要執行預約更新並防止用戶端使用者關閉預約更新,請啟動選項 1 並關閉選項 2。
儲存設定。
如果您選取「分鐘」或「小時」,可以選擇「每日僅更新一次用戶端組態設定」。如果您未選取這個選項,OfficeScan 用戶端會每隔一段指定時間就接收伺服器上提供的更新元件和任何經過更新的組態設定檔案。如果您選取這個選項,OfficeScan 每隔一段指定時間只會更新元件,而且一天更新組態設定檔案一次。
趨勢科技經常更新元件,不過 OfficeScan 組態設定可能比較不常變更。同時更新組態設定檔和元件需要更多頻寬,而且會增加 OfficeScan 完成更新所花費的時間。因此,趨勢科技建議每日僅更新一次用戶端組態設定。
如果您選取「每日一次」或「每週一次」,請指定更新時間和 OfficeScan 通知用戶端更新元件的時段。例如,如果開始時間為中午十二點且時段為兩小時,OfficeScan 會在中午十二點到下午二點之間隨機通知所有線上用戶端更新元件。這個設定可以避免所有線上用戶端在指定開始時間同時連線到伺服器,大幅降低導向至伺服器的傳輸量。
按一下「儲存」。
離線用戶端將不通知。如果您選取「事件觸發更新」下的「當用戶端重新啟動並連線到 OfficeScan 伺服器時(不包括行動用戶端),讓用戶端開始元件更新」,時段過期後才上線的離線用戶端仍然可以更新元件。否則,這些用戶端會在下一次預約時程或您開始手動更新時更新元件。
請參閱: