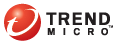
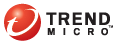
clroaming
如果用戶端與伺服器之間的事件干擾使用者的工作,您可以將用戶端行動權限授與特定使用者。例如,經常做簡報的使用者可以在開始簡報之前先啟動行動模式,以防止 OfficeScan 伺服器在該用戶端上部署用戶端設定和開始執行掃瞄。
當用戶端處於行動模式時:
用戶端不會傳送記錄檔到 OfficeScan 伺服器,即使伺服器與用戶端間有正常運作的連線也一樣。
OfficeScan 伺服器不會在用戶端上開始執行工作,也不會將用戶端設定部署到用戶端,即使伺服器與用戶端間有正常運作的連線也一樣。
如果用戶端可以連線到其任何更新來源,用戶端會更新元件。來源包含 OfficeScan 伺服器、更新代理程式或自訂更新來源。
下列事件會觸發行動用戶端上的更新:
使用者執行手動更新時。
自動用戶端更新執行時。您可以關閉行動用戶端上的自動用戶端更新。如需詳細資訊,請參閱如果要關閉行動用戶端上的自動用戶端更新。
預約更新執行時。只有具有必要權限的用戶端可以執行預約更新。您可以隨時撤銷此權限。如需詳細資訊,請參閱如果要撤銷行動用戶端上的預約更新權限。
如果要將用戶端行動權限授與使用者:
「網路上的電腦│用戶端管理」
在用戶端樹狀結構中,按一下根網域圖示 以包含全部用戶端,或者選取特定域或用戶端。
按一下「設定|權限和其他設定」。
在「權限」標籤上,移至「行動權限」區段。
選取「啟動行動模式」。
如果在用戶端樹狀結構中選取網域或用戶端,請按一下「儲存」。如果按下了根網域圖示,則從下列選項進行選擇:
套用至所有用戶端:將設定套用至所有現有的用戶端,並套用至任何加入現有/未來網域中的新用戶端。未來網域是指在您設定這些設定時尚未建立的網域。
僅套用於未來網域:僅將設定套用至加入未來網域中的用戶端。這個選項不會將設定套用到加入現有網域中的新用戶端。
「更新|用戶端電腦|自動更新」。
移至「事件觸發更新」區段。
關閉「包括行動和離線用戶端」。
如果關閉「在 OfficeScan 伺服器下載新元件之後,立即在用戶端開始元件更新」,系統會自動關閉此選項。
按一下「儲存」。
「網路上的電腦│用戶端管理」
在用戶端樹狀結構中,選取具有行動權限的用戶端。
按一下「設定|權限和其他設定」。
在「權限」標籤上,移至「元件更新權限」區段。
清除「啟動預約更新」選項。
按一下「儲存」。
請參閱: