Administrators can remotely manage ServerProtect Normal Servers using the Management Console. The
Management Console is the ServerProtect component users interact with; it can be installed on
the same computer along with the Information Server and the Normal Server, or on a
different computer.
Procedure
- Execute the setup program and complete the necessary steps to provide product information.
- At the Select Components screen, select the
Install Management Console to local machine check
box. You can change the local installation path by clicking
Browse. The Management Console must be installed in a
Windows Storage Server environment.

Note
Trend Micro does not currently support remote installation of the Management Console. - If you want to be the only one to view the ServerProtect program from the Windows Start menu, click Personal program folder. Otherwise, click Common program folder.
- Click Next. The Select Program Folder screen appears.
- Select the folder where you want to install the program, and then click Next. The Start Copying Files screen appears.
- Click Next to continue with the setup program. Setup
starts copying all program components and starts all services. After all program
components have been copied, the ServerProtect Setup screen
appears.
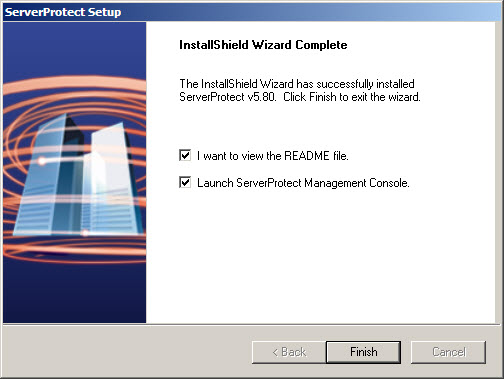
ServerProtect Setup Complete screen - Click Finish. The Select an Information
Server window appears.
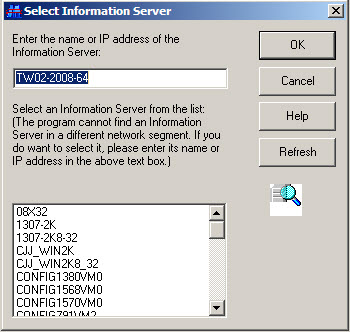
Select an Information Server screen - Select the Information Server that the Management Console will control. Do one
of the following:
-
Select a server from the list.
-
Provide the name of the server.
-
Provide the IP address of the server.

Note
If an Information Server resides on a different network segment from the one where the Management Console is installed, the server will not appear in the list. -
- Click OK to save your changes or click Cancel to close the window without saving.

