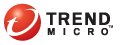
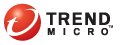
Vulnerability Assessment creates a log when it runs a task. The results of the scan are logged and stored on the Control Manager server. The log contains all the results of the assessment and the status of the machines that it assessed. You can create reports based on these logs. You can use the Custom Query from the History screen to query the logs and generate reports.
In Task date select either all dates to include all the results from when the first task was run or set a range of dates. When you set a range of dates only the results that the tasks generated between those dates are included in your report.
In Result select the risk level results of the machines you want to include in your report.
In Status select blocking requested to include machines that Vulnerability Assessment blocked as a consequence of your enforcement policy in your report. When you select normal, your report displays all non-blocked machines.
In Task name select the name of a task you want to query. Your query report includes only results from this task.
In Domain name(s), specify logs by typing one or more valid Windows domain names (Fully Qualified Domain Names are not valid); for example, Domain1;Domain2.
In Machine name(s), specify logs by typing one or more valid Windows NetBIOS machine names; for example, Machine1;Machine2.
In Vulnerability name(s), type the name of the vulnerabilities to include in your report. If Vulnerability Assessment generated results based on that vulnerability name, it will be shown in your report.
Potential Malware(s): This shows the malware that is known to frequently attack the vulnerability. Malware includes such things as viruses, worms and trojans.
In Vulnerability Assessment Pattern File select a version of the pattern file. If Vulnerability Assessment used this pattern file to perform an assessment task, it will show that in your report. See Downloading Updates to learn how to obtain the latest Pattern File.
In Vulnerability Assessment Engine select a version of the scan engine. If Vulnerability Assessment used this engine to perform an assessment task, it will show that in your report. See Downloading Updates to learn how to obtain the latest Engine.
In Logs per page, type the number of logs that will appear per page.
Click Query to perform the query. Alternatively, click Back, to return to Vulnerability Assessment History. To reset this form, click Reset.