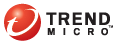
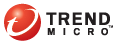
fwproade
用戶端電腦可能需要不同層級的防護。防火牆資料檔可讓您指定要套用相關策略到哪些用戶端電腦,並授與用戶端使用者修改防火牆設定的權限。一般而言,每個使用中的策略都需要一個資料檔。
如果要新增資料檔:
「用戶端電腦│防火牆│資料檔」
按一下「新增」。
按一下「啟動這個資料檔」允許 OfficeScan 將資料檔部署到 OfficeScan 用戶端。
請輸入一個用於識別資料檔的名稱和說明(選用)。
選取此資料檔的策略。
指定 OfficeScan 要套用策略的用戶端電腦。根據下列條件選取電腦:
IP 位址
網域:按一下按鈕開啟用戶端樹狀結構,然後從中選取網域。
只有擁有完整網域權限的使用者能夠選取網域。
電腦名稱:按一下按鈕開啟用戶端樹狀結構,然後從中選取用戶端電腦。
平台
登入名稱
NIC 說明:輸入不含萬用字元的完整或部分說明。
趨勢科技建議您輸入 NIC 製造商,因為 NIC 說明的開頭通常是製造商的名稱。例如:如果輸入 "Intel",則 Intel 製造的所有 NIC 都將符合條件。如果輸入特定 NIC 型號,例如:"Intel(R) Pro/100",則 NIC 說明中開頭為 "Intel(R) Pro/100" 的 NIC 才符合條件。
用戶端狀態
選取是否要授與使用者權限變更防火牆安全層級,或編輯可設定的例外清單以允許指定的傳輸類型。如需這些選項的詳細資訊,請參閱新增或修改防火牆策略。
按一下「儲存」。
如果要編輯資料檔:
「用戶端電腦│防火牆│資料檔」
按一下某個資料檔。
按一下「啟動這個資料檔」允許 OfficeScan 將此資料檔部署到 OfficeScan 用戶端。
修改下列項目:
資料檔名稱和說明
指定給資料檔的策略
用戶端電腦,根據下列條件:
IP 位址
網域:按一下按鈕開啟用戶端樹狀結構,然後從中選取網域。
電腦名稱:按一下按鈕開啟用戶端樹狀結構,然後從中選取用戶端電腦。
平台
登入名稱
NIC 說明:輸入不含萬用字元的完整或部分說明。
趨勢科技建議您輸入 NIC 製造商,因為 NIC 說明的開頭通常是製造商的名稱。例如:如果輸入 "Intel",則 Intel 製造的所有 NIC 都將符合條件。如果輸入特定 NIC 型號,例如:"Intel(R) Pro/100",則 NIC 說明中開頭為 "Intel(R) Pro/100" 的 NIC 才符合條件。
用戶端狀態
權限:選取是否要授與使用者權限變更防火牆安全層級,或編輯可設定的例外清單以允許指定的傳輸類型。如需這些選項的詳細資訊,請參閱新增或修改防火牆策略。
按一下「儲存」。
請參閱: