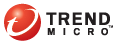
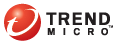
fwpro
防火牆資料檔提供彈性,方法是讓您選擇用戶端或用戶端群組在套用策略之前所必須要有的屬性。建立可以建立、設定或刪除特定網域資料檔的使用者角色。
使用內建的管理員帳號或擁有完整管理權限的使用者還可以啟動「覆寫用戶端安全層級例外清單」選項,以伺服器設定取代用戶端資料檔設定。
資料檔包含下列項目:
關聯策略:每個資料檔使用單一的策略
用戶端屬性:擁有下列一個或多個屬性的用戶端會套用關聯的策略:
IP 位址:擁有特定 IP 位址、在某個 IP 位址範圍內的 IP 位址,或是屬於指定之子網路的 IP 位址的用戶端
網域:屬於某個 OfficeScan 網域的用戶端
電腦:具有特定電腦名稱的用戶端
平台:執行特定平台的用戶端
登入名稱:指定的使用者登入的用戶端電腦
NIC 說明:具有相符 NIC 說明的用戶端電腦
用戶端連線狀態:用戶端為線上或離線
如果用戶端可連線到 OfficeScan 伺服器或任何一部參考伺服器,則該用戶端為「線上」;如果用戶端無法連線到任何伺服器,則該用戶端為「離線」。
使用者權限:允許或防止用戶端使用者執行下列動作:
變更策略中指定的安全層級
編輯與策略相關聯的例外清單
這些權限只會套用到符合資料檔中指定之屬性的用戶端。您可以將其他防火牆權限指定給選取的用戶端使用者。如需詳細資訊,請參閱防火牆權限。
OfficeScan 隨附名為「所有用戶端資料檔」的預設資料檔,此資料檔使用「完全存取」策略。您可以修改或刪除此預設資料檔。您也可以建立新的資料檔。所有預設防火牆資料檔和使用者建立的防火牆資料檔(包括與每個資料檔關聯的策略和目前的資料檔狀態)都會顯示在 Web 主控台的防火牆資料檔清單中。管理資料檔清單並部署所有資料檔到 OfficeScan 用戶端。OfficeScan 用戶端會將所有防火牆資料檔儲存到用戶端電腦。
如果要設定防火牆資料檔清單:
「用戶端電腦│防火牆│資料檔」
若是使用內建的管理員帳號或擁有完整管理權限的使用者,可以視需要啟動「覆寫用戶端安全層級例外清單」選項,以伺服器設定取代用戶端資料檔設定。
如果要新增資料檔,請按一下「新增」。如果要編輯現有資料檔,請選取資料檔名稱。
隨即出現資料檔組態設定畫面。如需詳細資訊,請參閱新增並編輯防火牆資料檔。
如果要刪除現有策略,請選取策略旁邊的核取方塊,然後按一下「刪除」。
如果要變更資料檔在清單中的順序,請選取要移動的資料檔旁的核取方塊,然後按一下「上移」或「下移」。
OfficeScan 會以防火牆資料檔出現在資料檔清單中的順序將它們套用到用戶端。例如,如果用戶端符合第一個資料檔,OfficeScan 便會將針對這個資料檔設定的行動套用到該用戶端,OfficeScan 會忽略針對該用戶端設定的其他資料檔。
策略的專屬性越高,其理想位置就應在清單中越靠頂端。例如,將您針對單一用戶端建立的策略移至頂端,接著依次是針對某範圍用戶端、網路網域和所有用戶端建立的策略。
如果要管理參考伺服器,請按一下「編輯參考伺服器清單」。
只有使用內建的管理員帳號或擁有完整管理權限的使用者能查看和設定參考伺服器清單。
參考伺服器是套用防火牆資料檔時,用來替代 OfficeScan伺服器的電腦。參考伺服器可以是網路上的任何電腦。OfficeScan 會在您啟動參考伺服器時進行下列假設:
即使用戶端無法與 OfficeScan伺服器通訊,連線至參考伺服器的用戶端仍為連線狀態。
套用至線上用戶端的防火牆資料檔也會套用至連線到參考伺服器的用戶端。
如需詳細資訊,請參閱參考伺服器。
如果要儲存目前的設定並指定資料檔給用戶端:
選取是否要「覆寫用戶端安全層級/例外清單」。此選項會覆寫使用者設定的所有防火牆設定。
按一下「指定資料檔給用戶端」。OfficeScan 會將資料檔清單中的所有資料檔指定給所有用戶端。
如果要確認是否成功指定資料檔給用戶端:
移至「用戶端電腦│用戶端管理」。在用戶端樹狀結構檢視下拉式方塊中,選取「防火牆檢視」。
確認用戶端樹狀結構中的「防火牆」欄位下方有綠色的核取記號。如果與資料檔相關的策略啟動了「入侵偵測系統」,「IDS」欄位下方也會有綠色的核取記號。
驗證用戶端是否已套用正確的防火牆策略。用戶端樹狀結構的「防火牆策略」欄位下方會顯示策略。
請參閱: