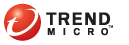
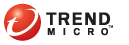
「OfficeScan 主控台|郵件掃瞄」標籤
OfficeScan 可以掃瞄您的 Microsoft
注意:OfficeScan 不會掃瞄 Microsoft Outlook 和 POP3 電子郵件訊息中是否有間諜程式/可能的資安威脅程式。
唯有 OfficeScan 管理員授與您郵件掃瞄權限,您才能啟動掃瞄 Microsoft Outlook 與 POP3 郵件訊息。用戶端主控台記錄檔中沒有郵件掃瞄結果。
 Microsoft Outlook 郵件掃瞄
Microsoft Outlook 郵件掃瞄如果是第一次使用 Microsoft Outlook 郵件掃瞄,請按一下「安裝/升級」以安裝 Outlook 郵件掃瞄模組。在出現的確認畫面中,按一下「是」。用戶端會連線到伺服器並下載模組。
安裝後,「立即掃瞄」按鈕會變成作用中狀態,且會出現「Outlook 郵件掃瞄」主控台。
Microsoft Outlook 郵件掃瞄使用的掃瞄引擎與用戶端使用的引擎不同。按一下「安裝/升級」定期檢查是否有掃瞄引擎更新,以確保防護保持在最新的狀態。
在「郵件掃瞄」標籤上,按一下「立即掃瞄」。「Outlook 郵件掃瞄」主控台隨即出現,並且比照您的電子郵件資料夾在 Microsoft Outlook 顯示的方式顯示這些資料夾。
如果已經看到「Outlook 郵件掃瞄」主控台,請直接移至步驟 2。
選取您要掃瞄的資料夾名稱旁的核取方塊,藉此選取資料夾。「立即掃瞄」會變成作用中狀態。
在「中毒處理行動」下,選取要執行的處理行動。OfficeScan 不會隔離中毒的訊息和附件。
您可在掃瞄前更新掃瞄引擎,以增加引擎的偵測率。
按一下「更新病毒掃瞄引擎」。
如果您使用 Proxy 伺服器連線到 Internet,請選取「使用 Proxy 伺服器」核取方塊,然後指定 Proxy 伺服器資訊。
按一下「立即更新」。用戶端會連線到伺服器,並檢查是否有掃瞄引擎更新。如果有推出更新,「Outlook 郵件掃瞄」會自動下載。
按一下「立即掃瞄」。
掃瞄完成後會出現一個畫面,其中顯示已掃瞄的訊息數和任何偵測到的安全威脅。
 POP3 郵件掃瞄
POP3 郵件掃瞄選取核取方塊以啟動即時掃瞄 POP3 電子郵件訊息。
選取 OfficeScan 對偵測到的病毒/惡意程式執行的中毒處理行動。
如果選取「清除」,請為無法清除的檔案選取替代的中毒處理行動(「暫不處理」或「刪除」)。OfficeScan 會清除電子郵件訊息內中毒的檔案,而如果無法清除中毒的檔案,則執行替代的中毒處理行動。
選取「清除」後也可以選取「清除中毒的壓縮檔」。如果選取此選項,OfficeScan 也會先清除中毒的壓縮檔,而如果無法清除壓縮檔,則執行替代的中毒處理行動。如果未選取此選項,OfficeScan 會自動對中毒的壓縮檔執行替代的中毒處理行動。
如果選取「刪除」,OfficeScan 會自動刪除電子郵件訊息內中毒的檔案,包括中毒的壓縮檔,並以一個名為 "TmWarn.txt" 的檔案取代刪除的檔案,此檔案會提供刪除之檔案的相關資訊。
如果選取「暫不處理」,OfficeScan 便不會對電子郵件訊息內中毒的檔案(包括中毒的壓縮檔)執行任何中毒處理行動。
按一下「套用」。