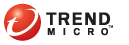
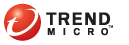
「設定|預約掃瞄」
您可將 OfficeScan 設定於預先安排的時間掃瞄您的電腦,則電腦不需使用者介入即可開始掃瞄。
注意:只有在您的 OfficeScan 管理員授與您修改掃瞄設定的權限時,您才可設定「預約掃瞄」。
指定掃瞄頻率(每天一次、每週一次或每月一次)和時間。選取「無」會關閉「預約掃瞄」。
對於每月「預約掃瞄」,您可以選擇月份中的特定日期,或當月中的第幾個星期幾。
月份中的特定日期
在第 1 日到第 31 日之間進行選取。如果選取第 29 日、第 30 日或第 31 日,但該月沒有此日期,則 OfficeScan 會在該月最後一天執行「預約掃瞄」。因此:
如果選取第 29 日,則「預約掃瞄」會在 2 月 28 日執行(閏年除外),而對於所有其他月份則在第 29 日執行。
如果選取第 30 日,則「預約掃瞄」會在 2 月 28 或 29 日執行,而對於所有其他月份則在第 30 日執行。
如果選取第 31 日,則「預約掃瞄」會在 2 月 28 或 29 日、4 月 30 日、6 月 30 日、9 月 30 日、11 月 30 日執行,而對於所有其他月份則在第 31 日執行。
當月中的第幾個星期幾
一週中的某一天每個月都會出現四或五次。例如:一個月通常有四個星期一。
指定當月中的第幾個星期幾。例如:選擇在每個月的第二個星期一執行「預約掃瞄」。如果選擇第五個星期中的某一天,而這一天在特定月份中只出現四次,則掃瞄將於第四個星期中的這一天執行。
選取要掃瞄的檔案。
深入瞭解IntelliScan。
如果您選擇根據副檔名掃瞄檔案,可以按一下「編輯」來新增或刪除副檔名。指定副檔名時不需要加上句點 (.)。
秘訣: 趨勢科技建議保留清單中所含的預設副檔名。移除副檔名可能會增加感染安全威脅的機率。
如果不要掃瞄特定檔案,請選取「啟動掃瞄例外」,然後按一下「編輯」以指定不掃瞄的目錄、檔案或副檔名。如果您在 ScanMail for Exchange 伺服器上安裝 OfficeScan 用戶端,請不要掃瞄所有的 ScanMail for Exchange 資料夾。
在「掃瞄設定」下選取其他設定。
掃瞄壓縮檔:允許 OfficeScan 掃瞄指定的壓縮層數,並略過超出此數目的任何壓縮層。OfficeScan 也會清除或刪除壓縮檔內的中毒檔案。
掃瞄 OLE 物件:當檔案包含多個「物件連結與嵌入」(OLE) 層時,OfficeScan 最多只會掃瞄指定數目的層,並略過剩餘的層。
OLE 弱點攻擊偵測:OLE 弱點攻擊偵測會檢查 Microsoft Office 檔案中是否有弱點攻擊程式碼,主動發現惡意程式。
選取 CPU 使用率層級。若您的電腦執行 CPU 高使用率的應用程式,則請降低 CPU 使用率。
設定病毒/惡意程式掃瞄設定和間諜程式/可能的資安威脅程式掃瞄設定。
預設會顯示病毒/惡意程式掃瞄選項。
選擇可能的病毒/惡意程式的中毒處理行動。
趨勢科技建議在清除檔案前先加以備份。備份資料夾位於 {OfficeScan 用戶端資料夾}/Backup。
選擇在 OfficeScan 偵測到病毒/惡意程式時顯示通知訊息。
掃瞄電腦的開機區看是否有開機型病毒。
如果要設定間諜程式/可能的資安威脅程式中毒處理行動,請從下拉式清單中選取「間諜程式/可能的資安威脅程式掃瞄」,然後選擇可用的中毒處理行動。您也可以選擇在 OfficeScan 偵測到間諜程式/可能的資安威脅程式時顯示通知訊息。
按一下「確定」。