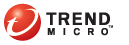
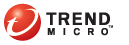
srvtune
Utilice Server Tuner para optimizar el rendimiento del servidor de OfficeScan mediante parámetros para los siguientes problemas de rendimiento relacionados con el servidor:
Cuando el número de clientes (incluidos los agentes de actualización) que requieren actualizaciones del servidor de OfficeScan excede los recursos disponibles del servidor, éste pone en cola la solicitud de actualización del cliente y procesa las solicitudes cuando los recursos están disponibles. Cuando un cliente completa correctamente la actualización de sus componentes desde el servidor de OfficeScan, el cliente envía una notificación al servidor. Defina el número máximo de minutos que esperará el servidor de OfficeScan para recibir una notificación de actualización por parte del cliente. Defina también el número máximo de intentos de notificación del servidor al cliente para que realice una actualización y aplique los nuevos parámetros de configuración. El servidor sigue intentándolo solo si no recibe la notificación del cliente.
Cuando el servidor de OfficeScan recibe varias solicitudes de clientes, por ejemplo una solicitud para realizar una actualización, el servidor gestiona todas las solicitudes que puede atender y coloca en un búfer las solicitudes pendientes. El servidor administra a continuación las solicitudes guardadas en el búfer de una en una cuando dispone de los recursos necesarios. Especifique el tamaño del búfer para sucesos tales como solicitudes de actualizaciones de clientes y para crear informes sobre los registros de clientes.
La cantidad de tráfico de red varía a lo largo del día. Para controlar el flujo de tráfico de red que llega al servidor de OfficeScan y a otras fuentes de actualización, especifique el número de clientes que pueden actualizar simultáneamente los componentes en un momento determinado del día.
Server Tuner requiere el archivo siguiente: SvrTune.exe
Para ejecutar Server Tuner:
En el Equipo del servidor de OfficeScan, vaya a <Carpeta de instalación del servidor>\
PCCSRV\Admin\Utility\SvrTune.
Haga doble clic en SvrTune.exe para iniciar Server Tuner. Se abrirá la consola de Server Tuner.
En Download, modifique los parámetros siguientes:
Timeout for client
Escriba el número de minutos que esperará el servidor de OfficeScan para recibir una respuesta de actualización de los clientes. Si el cliente no responde en este período, el servidor de OfficeScan no considera que los componentes del cliente están actualizados. Cuando se excede el tiempo de espera de notificación de un cliente, se pasa a otro cliente que espera la notificación.
Timeout for update agent
Escriba el número de minutos que esperará el servidor de OfficeScan para recibir una respuesta de actualización de un agente de actualización. Cuando se excede el tiempo de espera de notificación de un cliente, se pasa a otro cliente que espera la notificación.
Retry count
Escriba el número máximo de intentos de notificación del servidor de OfficeScan al cliente para que realice una actualización o aplique los nuevos parámetros de configuración.
Retry interval
escriba el número de minutos que esperará el servidor de OfficeScan entre los intentos de notificación.
En Buffer, modifique los parámetros siguientes:
Event Buffer
Escriba el número máximo de notificaciones de sucesos de clientes al servidor (tales como actualización de componentes) que desea que OfficeScan guarde en el búfer. La conexión con el cliente se pierde mientras la solicitud del cliente esté esperando en el búfer. OfficeScan establece una conexión con un cliente cuando procesa la notificación del cliente y lo elimina del búfer.
Log Buffer
Indique el número máximo de notificaciones de información de registros de clientes al servidor que desea que OfficeScan guarde en el búfer. La conexión con el cliente se pierde mientras la solicitud del cliente esté esperando en el búfer. OfficeScan establece una conexión con un cliente cuando procesa la notificación del cliente y lo elimina del búfer.
Si el número de clientes que envían notificaciones a su servidor es elevado, aumente el tamaño del búfer. No obstante, con un búfer mayor se consume más memoria en el servidor.
En Network Traffic, modifique los parámetros siguientes:
Normal hours
Haga clic en los botones de opción que representan las horas del día en las que el tráfico de red es normal.
Off-peak hours
Haga clic en los botones de opción que representan las horas del día en las que el tráfico de red es menor.
Peak hours
Haga clic en los botones de opción que representan las horas del día en las que el tráfico de red es mayor.
Maximum client connections
Escriba el número máximo de clientes que pueden actualizar componentes de forma simultánea desde "Other update source" y desde el servidor de OfficeScan. Escriba un número máximo de clientes para cada uno de los períodos de tiempo. Cuando se alcanza el número máximo de conexiones, un cliente sólo puede actualizar sus componentes después de que se finalice una conexión (cuando finaliza una actualización o la respuesta de un cliente excede el tiempo de espera especificado en los campos Timeout for client o Timeout for Update Agent).
Haga clic en Aceptar. Aparecerá un mensaje de solicitud para reiniciar el servicio maestro de OfficeScan (OfficeScan Master Service).
Sólo se reinicia el servicio, no el equipo.
Haga clic en Yes para guardar la configuración de Server Tuner y reiniciar el servicio. La configuración surtirá efecto después de reiniciar.
Haga clic en No para guardar la configuración de Server Tuner pero no reiniciar el servicio. Reinicie el servicio maestro de OfficeScan Master o reinicie el Equipo del servidor de OfficeScan para que la nueva configuración surta efecto.