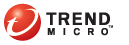
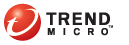
instvsgen
La configuración de la exploración de vulnerabilidades se define desde Trend Micro Vulnerability Scanner TMVS.exe) o desde el archivo TMVS.ini.
Consulte Server Debug Logs Using LogServer.exe para obtener información sobre cómo recopilar registros de depuración para Vulnerability Scanner.
Vulnerability Scanner puede comprobar la presencia de software de seguridad en puntos finales. En la siguiente tabla se indica cómo Vulnerability Scanner comprueba los productos de seguridad:
|
Productos de seguridad comprobados por Vulnerability Scanner |
|
Producto |
Descripción |
|
ServerProtect para Windows |
Vulnerability Scanner utiliza el punto final RPC para comprobar si SPNTSVC.exe se está ejecutando. Devuelve información que incluye las versiones del sistema operativo, del motor de escaneo de virus y también del patrón de virus. Vulnerability Scanner no puede detectar el servidor de información ni la consola de administración de ServerProtect. |
|
ServerProtect para Linux |
Si el equipo de destino no ejecuta Windows, Vulnerability Scanner comprueba si tiene instalado ServerProtect para Linux. Para ello, intenta conectarse al puerto 14942. |
|
Cliente de OfficeScan |
Vulnerability Scanner utiliza el puerto del cliente de OfficeScan para comprobar si dicho cliente está instalado. También comprueba si el proceso TmListen.exe se está ejecutando. Recupera el número de puerto automáticamente si se ejecuta desde su ubicación predeterminada. Si ha iniciado TMVS en un equipo que no sea el servidor de OfficeScan, compruebe los demás puertos de comunicación del equipo y, a continuación, utilícelos. |
|
PortalProtect™ |
Vulnerability Scanner carga la página Web http://hostlocal:puerto/PortalProtect/index.html para comprobar la instalación del producto. |
|
ScanMail™ para Microsoft Exchange™ |
Vulnerability Scanner carga la página Web http://direcciónIP:puerto/scanmail.html para comprobar si está instalado ScanMail. ScanMail utiliza el puerto 16372 de forma predeterminada. En caso de que utilice un número de puerto distinto, especifíquelo. De lo contrario, Vulnerability Scanner no puede detectar ScanMail. |
|
Familia InterScan™ |
Vulnerability Scanner carga cada una de las páginas Web de los diferentes productos para comprobar la instalación de los mismos.
|
|
Trend Micro ("PC-cillin") Internet Security™ |
Vulnerability Scanner utiliza el puerto 40116 para comprobar si está instalado Trend Micro Internet Security. |
|
McAfee VirusScan ePolicy Orchestrator |
Vulnerability Scanner envía un símbolo especial al puerto TCP 8081, el puerto predeterminado de ePolicy Orchestrator para ofrecer conexión entre el servidor y el cliente. El equipo que tenga instalado este producto antivirus responde con un tipo de símbolo especial. Vulnerability Scanner no puede detectar el producto McAfee VirusScan independiente. |
|
Norton Antivirus™ Corporate Edition |
Vulnerability Scanner envía un símbolo especial al puerto UDP 2967, el puerto predeterminado de Norton Antivirus Corporate Edition RTVScan. El equipo que tenga instalado este producto antivirus responde con un tipo de símbolo especial. Por tanto, el índice de precisión no se garantiza por el hecho de que Norton Antivirus Corporate Edition se comunica mediante UDP. Asimismo, el tráfico de red puede influir en el tiempo de espera de UDP. |
Vulnerability Scanner detecta aquellos productos y equipos que utilicen los siguientes protocolos:
RPC: detecta ServerProtect for NT
UDP: detecta clientes de Norton AntiVirus Corporate Edition
TCP: detecta McAfee VirusScan ePolicy Orchestrator
ICMP: detecta equipos mediante el envío de paquetes ICMP
HTTP: detecta clientes de OfficeScan
DHCP: si se detecta una solicitud DHCP, Vulnerability Scanner comprueba si ya se ha instalado el software antivirus en el equipo solicitante.
Siga los pasos que se detallan a continuación para definir la configuración de consultas del producto:
Para especificar la configuración de consultas del producto desde Vulnerability Scanner (TMVS.exe):
La configuración de consultas del producto es un subconjunto de la configuración de la exploración de vulnerabilidades. Para obtener información detallada acerca de la configuración de la exploración de vulnerabilidades, consulte Ejecutar la exploración de vulnerabilidades.
Inicie TMVS.exe.
Haga clic en Configuración. Aparecerá la pantalla Configuración.
Vaya a la sección Consulta del producto.
Seleccione los productos que se van a comprobar.
Haga clic en Configuración junto al nombre del producto y, después, especifique el número de puerto que comprobará Vulnerability Scanner.
Haga clic en Aceptar. Se cerrará la pantalla Configuración.
Para definir el número de equipos que Vulnerability Scanner comprobará simultáneamente a fin de determinar si disponen de software de seguridad:
Vaya a la <carpeta de instalación del servidor>\PCCSRV\Admin\Utility\TMVS y abra TMVS.ini con un editor de texto como el Bloc de notas.
Para definir el número de equipos que se comprobarán durante las exploraciones de vulnerabilidades manuales, cambie el valor de ThreadNumManual. Especifique un valor comprendido entre 8 y 64.
Por ejemplo, escriba ThreadNumManual=60 si desea que Vulnerability Scanner compruebe 60 equipos de forma simultánea.
Para definir el número de equipos que se comprobarán durante las exploraciones de vulnerabilidades programadas, cambie el valor de ThreadNumSchedule. Especifique un valor comprendido entre 8 y 64.
Por ejemplo, escriba ThreadNumSchedule=50 si desea que Vulnerability Scanner compruebe 50 equipos de forma simultánea.
Guarde TMVS.ini.
Cuando Vulnerability Scanner pueda enviar comandos "ping" a equipos host, podrá recuperar información adicional acerca de dichos equipos. Hay dos métodos para recuperar información:
Recuperación rápida: solo recupera el nombre del equipo
Recuperación normal: recupera tanto información sobre el dominio como sobre el equipo
Siga los pasos que se detallan a continuación para definir la configuración de la recuperación:
La configuración de la recuperación es un subconjunto de la configuración de la exploración de vulnerabilidades. Para obtener información detallada acerca de la configuración de la exploración de vulnerabilidades, consulte Ejecutar la exploración de vulnerabilidades.
Inicie TMVS.exe.
Haga clic en Settings. Aparecerá la pantalla Configuración.
Vaya a la sección Método de recuperación de las descripciones de los equipos.
Seleccione Normal o Rápida.
Si ha seleccionado Normal, elija Recuperar descripciones de los equipos cuando estén disponibles.
Haga clic en Aceptar. Se cerrará la pantalla Configuración.
Vulnerability Scanner puede enviar los resultados de la exploración de vulnerabilidades a los administradores de OfficeScan. También puede mostrar notificaciones en los equipos host que no estén protegidos.
Siga los pasos que se detallan a continuación para definir la configuración de las notificaciones:
La configuración de las notificaciones es un subconjunto de la configuración de la exploración de vulnerabilidades. Para obtener información detallada acerca de la configuración de la exploración de vulnerabilidades, consulte Ejecutar la exploración de vulnerabilidades.
Inicie TMVS.exe.
Haga clic en Settings. Aparecerá la pantalla Configuración.
Vaya a la sección Notificaciones.
Para enviarse automáticamente los resultados de la exploración de vulnerabilidades a sí mismo o a otros administradores de la organización:
Seleccione Enviar por correo electrónico los resultados al administrador del sistema.
Haga clic en Configurar para especificar la configuración del correo electrónico.
En To, escriba la dirección de correo electrónico del destinatario.
En De, escriba la dirección de correo electrónico del remitente.
En Servidor SMTP, escriba la dirección del servidor SMTP. Por ejemplo, escriba smtp.empresa.com. La información del servidor SMTP es obligatoria.
En Subject, escriba un nuevo asunto de mensaje o acepte el que se muestra de manera predeterminada.
Haga clic en Aceptar.
Para informar a los usuarios de que sus equipos no tienen instalado software de seguridad:
Seleccione Mostrar una notificación en los equipos sin protección.
Haga clic en Personalizar para configurar el mensaje de notificación.
En la pantalla Mensaje de notificación, escriba un mensaje nuevo o acepte el predeterminado.
Haga clic en Aceptar.
Haga clic en Aceptar. Se cerrará la pantalla Configuración.
Puede configurar Vulnerability Scanner para guardar los resultados de la exploración de vulnerabilidades en un archivo de valores separados por comas (CSV).
Siga los pasos que se detallan a continuación para definir la configuración de los resultados de la exploración de vulnerabilidades:
La configuración de los resultados de la exploración de vulnerabilidades es un subconjunto de la configuración de la exploración de vulnerabilidades. Para obtener información detallada acerca de la configuración de la exploración de vulnerabilidades, consulte Ejecutar la exploración de vulnerabilidades.
Inicie TMVS.exe.
Haga clic en Settings. Aparecerá la pantalla Configuración.
Vaya a la sección Guardar resultados.
Seleccione Guardar automáticamente los resultados en un archivo CSV.
Para cambiar la carpeta predeterminada donde se guardan los archivos CSV:
Haga clic en Examinar.
Seleccione una carpeta de destino en el equipo o en la red.
Haga clic en Aceptar.
Haga clic en Aceptar. Se cerrará la pantalla Configuración.
Utilice la configuración del comando "ping" para validar la existencia de un equipo de destino y determinar su sistema operativo. Si esta configuración está desactivada, Vulnerability Scanner explora todas las direcciones IP del intervalo de direcciones IP especificado, incluso aquellas que no se utilicen en ningún equipo host, por lo que el intento de exploración durará más de lo que debiera.
Siga los pasos que se detallan a continuación para definir la configuración del comando ping:
Para especificar la configuración del comando ping desde Vulnerability Scanner (TMVS.exe):
La configuración del comando ping es un subconjunto de la configuración de la exploración de vulnerabilidades. Para obtener información detallada acerca de la configuración de la exploración de vulnerabilidades, consulte Ejecutar la exploración de vulnerabilidades.
Inicie TMVS.exe.
Haga clic en Settings. Aparecerá la pantalla Configuración.
Vaya a la sección Configuración del comando ping.
Seleccione Permitir que Vulnerability Scanner envíe comandos ping a los equipos de la red para comprobar su estado.
En los campos Tamaño del paquete y Tiempo de espera, acepte o modifique los valores predeterminados.
Seleccione Detectar el tipo de sistema operativo mediante la opción de huellas de sistema operativo ICMP. Si selecciona esta opción, Vulnerability Scanner determina si un equipo host ejecuta Windows u otro sistema operativo. Vulnerability Scanner puede identificar la versión de Windows en aquellos equipos host que ejecuten dicho sistema operativo.
Haga clic en Aceptar. Se cerrará la pantalla Configuración.
Para definir el número de equipos a los que Vulnerability Scanner enviará comandos ping simultáneamente:
Vaya a la <carpeta de instalación del servidor>\PCCSRV\Admin\Utility\TMVS y abra TMVS.ini con un editor de texto como el Bloc de notas.
Cambie el valor de EchoNum. Especifique un valor comprendido entre 1 y 64.
Por ejemplo, escriba EchoNum=60 si desea que Vulnerability Scanner envíe comandos ping a 60 equipos de forma simultánea.
Guarde TMVS.ini.
La configuración del servidor de OfficeScan se utiliza cuando:
Vulnerability Scanner instala el cliente de OfficeScan en equipos de destino que no estén protegidos. La configuración del servidor permite que Vulnerability Scanner identifique el servidor principal del cliente y las credenciales administrativas que utilizarán para iniciar sesión en los equipos de destino.
Determinadas circunstancias pueden impedir la instalación del cliente en los equipos host de destino. Para obtener información detallada, consulte Directrices para la instalación del cliente de OfficeScan con Vulnerability Scanner.
Vulnerability Scanner envía registros de la instalación del cliente al servidor de OfficeScan.
Siga los pasos que se detallan a continuación para definir la configuración del servidor de OfficeScan:
La configuración del servidor de OfficeScan es un subconjunto de la configuración de la exploración de vulnerabilidades. Para obtener información detallada acerca de la configuración de la exploración de vulnerabilidades, consulte Ejecutar la exploración de vulnerabilidades.
Inicie TMVS.exe.
Haga clic en Settings. Aparecerá la pantalla Configuración.
Vaya a la sección Configuración del servidor de OfficeScan.
Escriba el nombre y el número de puerto del servidor de OfficeScan.
Seleccione Instalar automáticamente el cliente de OfficeScan en equipos sin protección.
Para configurar las credenciales administrativas:
Haga clic en Instalar en cuenta.
En la pantalla Información de la cuenta, escriba un nombre de usuario y una contraseña.
Haga clic en Aceptar.
Seleccione Enviar registros al servidor de OfficeScan.
Haga clic en Aceptar. Se cerrará la pantalla Configuración.
Consulte también: