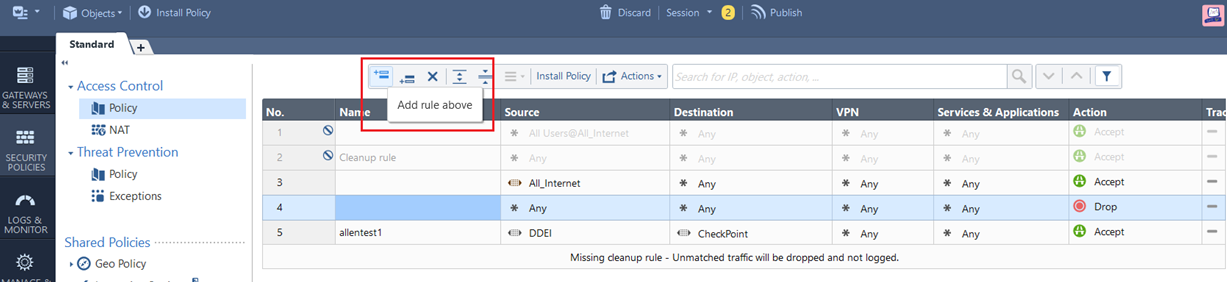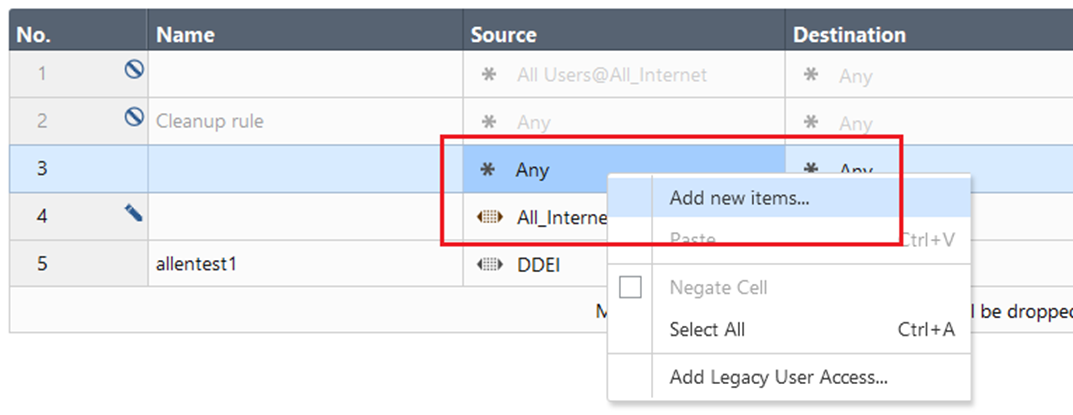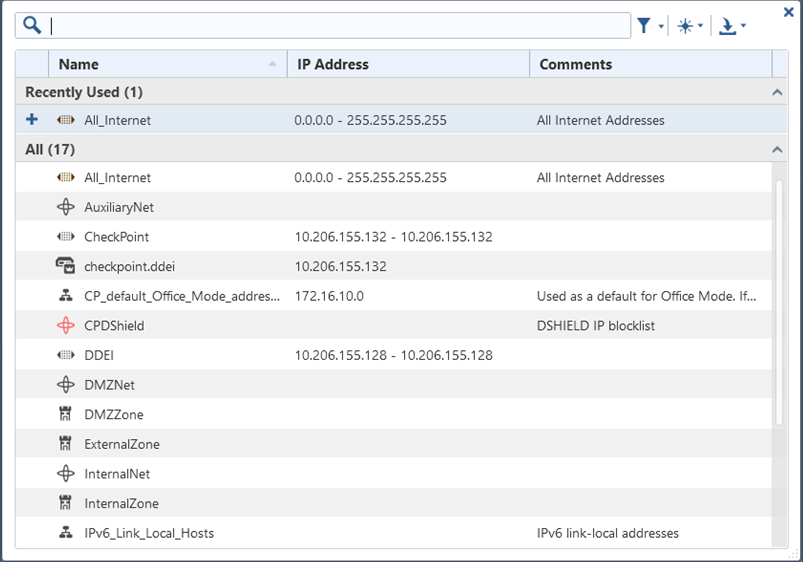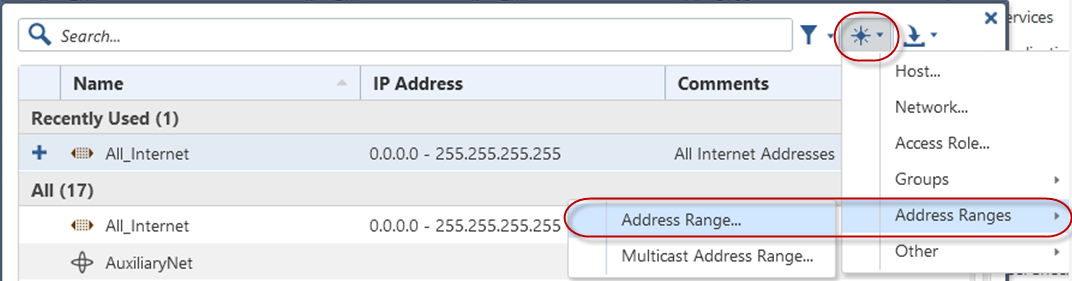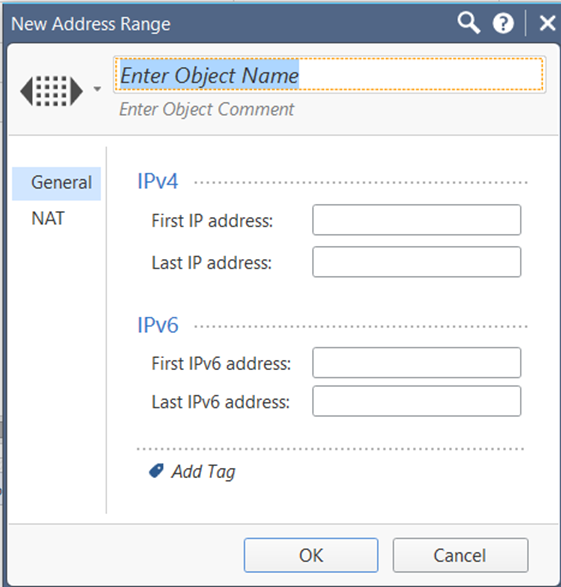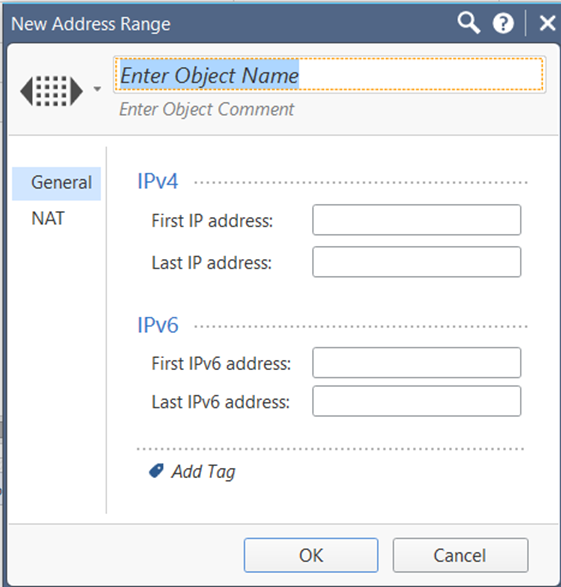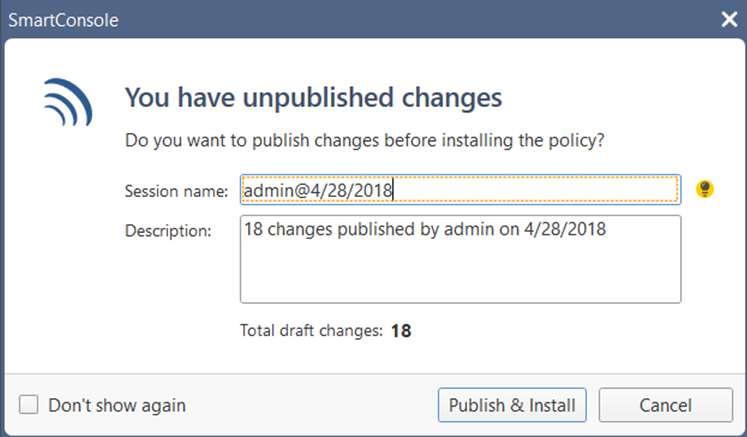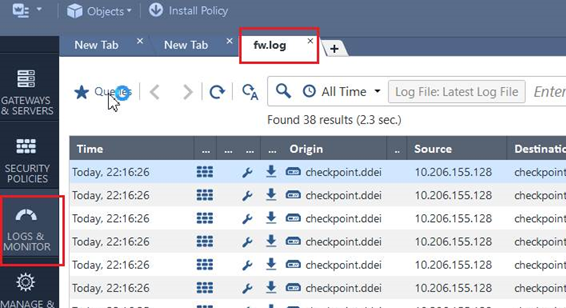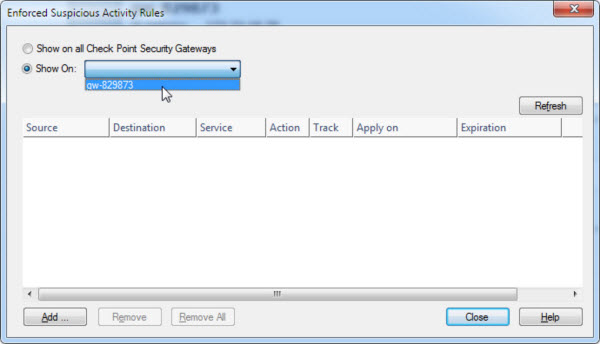|
|
|
注意ネットワーク設定で、Deep Discovery Email InspectorからCheck Pointのアプライアンスへの接続が許可されていることを確認します。
Deep Discovery Email InspectorからCheck Pointのアプライアンスへの接続は、Check Pointで設定された保護された接続ポートまたは通常の接続ポートが使用されます。またDeep Discovery Email Inspectorでは、ポート18210を介してCheck Pointのアプライアンスから証明書を取得します。
|
注意サーバ名は、補助製品の完全修飾ドメイン名またはIPv4アドレスである必要があります。
|
注意Check Pointのアプライアンスでワンタイムパスワードがリセットされた場合、新しいワンタイムパスワードはその前のワンタイムパスワードとは別のものにする必要があります。
|
注意このポート番号は、セキュリティゲートウェイに設定されているポート番号と同じである必要があります。詳細については、セキュリティゲートウェイを事前設定するを参照してください。
|