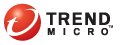
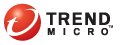
Click Tasks to open Vulnerability Assessment Tasks. Select a task and click Edit ...
To modify the task name, type a new Name. Valid names are alphanumeric and can be up to 48 characters long. For example, iT#3-01-03-2004-mP.
In Step 1 of 3, click Select Machines to select the target machines for this task. After machine selection, the target machines will appear under Selected Machines.
There are three ways edit machines in a task: by machine name, by IP address and by IP address range. Choose one method and follow the directions below.
If you change the method you are using to input machines, a message appears informing you that your current selections will be discarded. To discard your selections, click OK. To keep these selections, click Cancel. You return to Select Machines.
To add or remove machines by name, complete the following:
Click By machine name.
Select a specific machine, and/or domain (all machines under the selected domain will be selected too) in the left hand tree. To select multiple machines and/or domains, push the shift and control keys while selecting. To view the machines which are part of a domain, click the desired domain.
Click Add> to add a machine or a domain. Alternatively, click Add All >> to add all machines and domains in the right hand tree. After adding the machines and domains they will appear in the right hand tree.
Click Save to save these selections and return to Create a Vulnerability Assessment Task. Click Cancel to discard the changes and return to Create a Vulnerability Assessment Task.
To add or remove machines by IP address, do the following:
Click By IP address.
Type the first IP address in IP address:. It is important that all target machines that are part of the specified range have the same login credentials. Press Delete to modify a value or Tab to type the next value. Valid addresses follow the following format: (0~255).(0~255).(0~255).(0~255), for example:192.168.1.12
Click  next to IP address from:,
to the IP address to the list. The IP address appears in the
right-hand box.
next to IP address from:,
to the IP address to the list. The IP address appears in the
right-hand box.
Click Save to save these selections and return to Create a Vulnerability Assessment Task. Click Cancel to discard the changes and return to Create a Vulnerability Assessment Task.
To add or remove machines according to a range of IP addresses, do the following:
Click By IP address.
Type the first IP address in IP address from:. It is important that all target machines part of the specified range have the same login credentials. Press Delete to modify a value or Tab to type the next value. Valid addresses follow the following format: (0~255).(0~255).(0~255).(0~255), for example:192.168.1.12
Type a subnet value in IP address to: (the subnet value is the last set of numbers in an IP address).The subnet value of the first IP address should be inferior than the corresponding value of the last IP address. The valid subnet values are 1 through 255. Press the Delete button to modify a value.
Click  next to IP address from:
and IP address to: to add the
range specified above. After adding a range, the first and last IP addresses
will appear in the right-hand box.
next to IP address from:
and IP address to: to add the
range specified above. After adding a range, the first and last IP addresses
will appear in the right-hand box.
Click Save to save these selections and return to Create a Vulnerability Assessment Task. Click Cancel to discard the changes and return to Create a Vulnerability Assessment Task.
Step 2 of 3 is for Creating Scheduled Task. Ignore this step if you are editing a regular task.
Select one of the following schedules:
One time on month - day - year: select this option to specify one exact date when a task runs
Select a month, day, and year from each drop down menu.
Example: Selecting January 01 2003 runs the task once each January 01, 2003.
Every day: select this option to run a task every day
Every number of weeks on day of week: select this option to specify a regular interval on which to run a task.
Select the number of weeks (1 through 4)
Select the day of the week (Sunday through Saturday)
Example: Selecting 2 weeks and Sunday runs the task once every 2 weeks on Sunday.
Every month on day of month: select this option to run a task once on a specific day of each month.
Select the day of the month (first through last) from the drop down menu.
Example: Selecting 12th day of the month runs the task on the 12th day of each and every month.
On hold: select this option to create a regular task without specifying when it will run; when selecting this option, the task will only run if the user clicks Run Now in Tasks.
Select a time.
Select the starting time for the task from the two drop down menus. The first drop down menu shows the hours (hh). The second drop down menu displays the minutes (mm). Enter the time according to the 24 hour clock.
Example: To set a time for 11:34 P.M., select 23 in the hours drop down menu, and 34 in the minutes drop down menu.
Complete Step 3 of 3 to set the enforcement actions the task will perform.
Select one of two actions for the task to perform:
Assessment by all vulnerability names
The task scans for all the known vulnerabilities in the current Vulnerability Assessment pattern file.
For a complete listing of all the known vulnerabilities refer to the Trend Micro Web site at http://www.trendmicro.com/advisory/.
When you select this action you can also request enforcement on machines according to the risk they present to the network. Select Enable enforcement on machines that are and then select a security risk level to set an enforcement for this task. The task applies enforcement policies to all machines that present vulnerabilities of the identified risk level.
Assess by the selected vulnerability name(s) only
The task scans for only those vulnerabilities
that you identify in the list. To include a vulnerability in the list,
type the vulnerability name in the box. Click  to add vulnerability
names to the task list and Remove
to remove names from the list.
to add vulnerability
names to the task list and Remove
to remove names from the list.
When you select this action you can also request enforcement on machines according to the vulnerability names. Select Enable enforcement on machines with any of the selected vulnerability name(s). The task will apply enforcement policies to all machines that contain the vulnerabilities identified in the scan.
Regardless of the action option that you choose, you can also select Enable Damage Cleanup Services for this task with .... When you select this option, the Vulnerability Assessment task that you create runs at the same time as a Damage Cleanup Services task. An icon appears next to the task to indicate that Damage Cleanup Services is now enabled. However, if at a later time you decide to stop sharing the task, then both tasks can no longer run at the same time. When this situation exists, one task is queued to immediately follow the other task.
You can select to enable Damage Cleanup Services for tasks that perform the following actions:
Assessment only: the shared task performs both a Vulnerability Assessment and a Damage Cleanup Services assessment. It does not perform any cleanup functions.
Cleanup: the shared task performs a Vulnerability Assessment and a Damage Cleanup Services assessment. It also performs cleanup services on any damage it finds on the machines.
Refer to Using Damage Cleanup Services for more information about the Damage Cleanup Services assessment and cleanup functions.
Click Save to save the task and run it at some later time. Click Cancel to close the screen without saving the task.