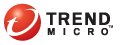
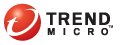
Administration > Account Management > User Accounts
Control Manager user accounts allow administrators to specify which products/directories other users can access.
When administrators specify which
products a user can access, the administrator is also specifying what
information a user can access from Control Manager. This applies to component
information, logs, product summary information, security information,
and information available for reports and queries.
Example: Bob and Jane are OfficeScan administrators. Both have
identical account type permissions (they have access to the same menu
items in the Web console). However, Jane oversees operation for all OfficeScan
servers. Bob on the other hand only oversees operation for OfficeScan
servers protecting desktops for the Marketing department. The information
that they can view on the Web console will be very different. Bob logs
on and only sees information that is applicable to the OfficeScan servers
his Control Manager user account allows (the OfficeScan servers for the
Marketing department). When Jane logs on she sees information for all
OfficeScan servers because her Control Manager user account grants her
access to all OfficeScan servers registered to Control Manager.
To add a user account:
Mouseover Administration on the main menu. A drop-down menu appears.
Mouseover Account Management from the drop-down menu. A sub-menu appears.
Click User Accounts from the sub-menu. The User Accounts screen appears.
In the working area, click Add. The Add User Account Step 1: User Information screen appears.
Select Enable this account to enable Control Manager authenticated users.
Select the type of user to add.
Add a Trend Micro Control Manager authenticated user
Select Trend Micro Control Manager authenticated user.
Provide the following required information to create an account:
User name
Full name
Password - You must confirm the password in the field provided. You can change the password on the My Account screen
The following additional information is optional. You can also change these settings on the My Account screen.
Email address
Mobile phone number
Pager number (precede the pager number with a "9" and a comma "," [each comma causes a 2 second pause])
MSN Messenger address
Add an Active Directory authenticated user
Select Active Directory authenticated user.
Provide the following required information to create an account:
User name
Domain: The domain to which the user belongs
User names and domain names can be up to 32 characters in length.
Active Directory users cannot have their accounts disabled from Control Manager. To disable an Active Directory user you must disable the account from the Active Directory server.
Click the Next button. The Add User Account Step 2: Access Control screen appears.
Select the account type from
the Select account type list.
The default options are Operator,
Power User, and Administrator,
however users can create their own account types.
Select the products or directories the user has access to from the Select accessible products/folders: work area.
Carefully organize
the Product Directory,
because you can assign users access to a single point.
You can assign access to a folder, this allows users access to all
its sub-folders and managed products.
You can restrict a user to a single managed product.
Select the check boxes of the rights to assign the privileges to the user. These rights determine what actions the user can perform on managed products.
Click Finish.