|
|
|
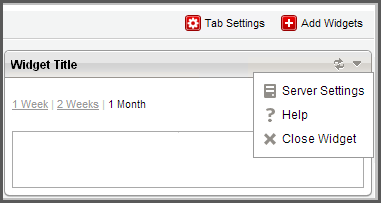
|
Task
|
Steps
|
|---|---|
|
Add a widget
|
Open a tab and then click Add Widgets at the top right corner of the tab.
The Add Widgets screen displays.
|
|
Refresh widget data
|
Click the refresh icon (
|
|
Configure server settings
|
Click the triangle icon (
|
|
View help
|
Click the triangle icon (
|
|
Delete a widget
|
Click the triangle icon (
|
|
Move a widget
|
Use drag-and-drop to move a widget to a
different location within the tab.
|
|
Resize a widget
|
To resize a widget, point the cursor to
the right edge of the widget. When you see a thick vertical line
and an arrow (as shown in the following image), hold and then move
the cursor to the left or right.
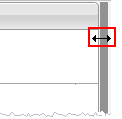 Only
widgets on multi-column tabs can be resized. These tabs have any
of the following layouts and the highlighted sections contain widgets
that can be resized.
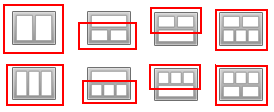 |