|
|
|
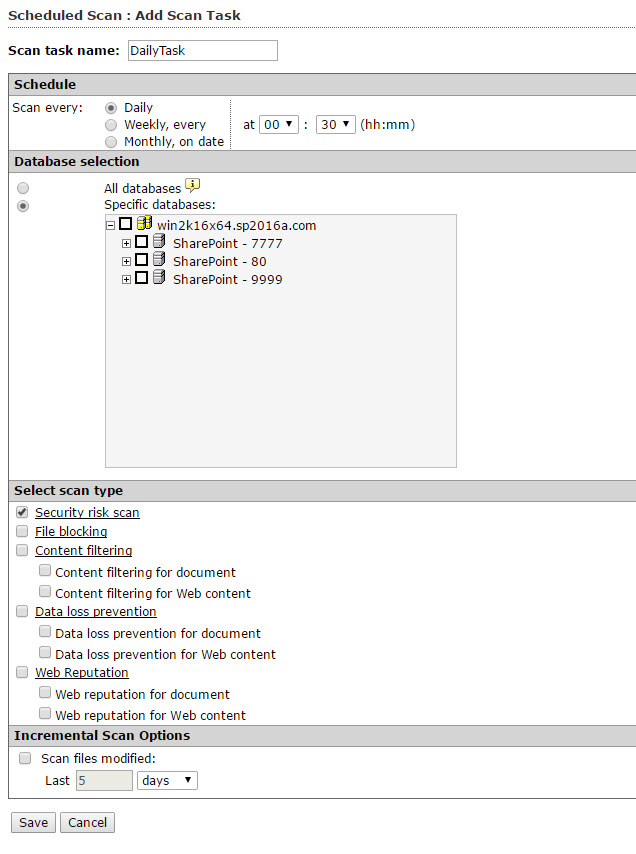
NoteClick the Security risk scan, File
blocking, Content filtering,
Data loss prevention, or Web
Reputation links to configure the scheduled scan
options. For more information, refer to:
|