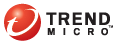
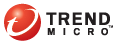
scancache
OfficeScan 用戶端可以建置數位簽章和依需求掃瞄快取檔案以提高其掃瞄效能。執行依需求掃瞄時,用戶端會依次檢查數位簽章快取檔案和依需求掃瞄快取檔案,以選擇從掃瞄中排除的檔案。如果不掃瞄大量檔案,將會縮短掃瞄時間。
數位簽章快取檔案會在手動掃瞄、預約掃瞄和立即掃瞄期間使用。用戶端不會掃瞄快取已新增到數位簽章快取檔案的檔案。
OfficeScan 用戶端使用行為監控所用的數位簽章特徵碼,來建立數位簽章快取檔案。數位簽章特徵碼包含趨勢科技認為可信,因而可以不掃瞄的檔案清單。
行為監控會自動在 Windows 伺服器平台上關閉,且不能在 64 位元平台上使用。如果啟動數位簽章快取,這些平台上的用戶端會下載要在快取中使用的數位簽章特徵碼,而不會下載其他行為監控元件。
用戶端會根據預約時程構建數位簽章快取檔案,該時程可從 Web 主控台進行設定。用戶端執行此操作的目的如下:
為建立上一快取檔案後加入系統的新檔案新增快取
移除系統中已修改或已刪除檔案的快取
在快取建置過程中,用戶端會檢查以下資料夾中的可信檔案,然後將這些檔案的快取新增到數位簽章快取檔案:
%PROGRAMFILES%
%WINDIR%
快取建置程序不會影響電腦的效能,因為用戶端在此程序中使用的系統資源非常少。用戶端還可以繼續進行由於某種原因(例如,主機電源關閉或無線電腦的交流電轉接器未插電時)而中斷的快取建置工作。
依需求掃瞄快取檔案會在手動掃瞄、預約掃瞄和立即掃瞄期間使用。用戶端不會掃瞄快取已新增到依需求掃瞄快取檔案的檔案。
每次執行掃瞄時,用戶端都會檢查不存在威脅的檔案的內容。如果某個不存在威脅的檔案在一段時間(可設定該時段)內未經修改,則用戶端會將該檔案的快取新增到依需求掃瞄快取檔案。如果在下一次掃瞄時檔案的快取未到期,則不會掃瞄該檔案。
不存在威脅的檔案的快取會在一定天數(亦可設定該時段)內到期。如果在快取到期時或到期之後進行掃瞄,用戶端會移除到期的快取並在檔案中掃瞄威脅。如果檔案不存在威脅且保持不變,則會將該檔案的快取新增回依需求掃瞄快取檔案。如果檔案不存在威脅但最近進行了修改,則不會新增相應的快取,並將在下次掃瞄時重新掃瞄該檔案。
不存在威脅的檔案的快取到期可防止從掃瞄中排除中毒檔案,如以下範例所示:
嚴重過期特徵碼檔案可能已將受感染、未修改的檔案視為不存在威脅。如果快取未到期,則中毒檔案會保存在系統中,直到該檔案修改並透過即時掃瞄偵測到。
如果修改了快取的檔案,且即時掃瞄在修改檔案期間不可用,則只有快取到期後,才能對修改的檔案掃瞄威脅。
新增到依需求掃瞄快取檔案的快取數取決於掃瞄類型及其掃瞄目標。例如,如果在手動掃瞄期間用戶端只掃描了電腦中 1,000 個檔案中的 200 個,則快取數可能會較少。
如果頻繁執行依需求掃瞄,則依需求掃瞄快取檔案的掃瞄時間會大大降低。在全部快取均未到期的掃瞄工作中,通常需要 12 分鐘的掃瞄可以降到 1 分鐘。降低檔案必須保持不變的天數和延長快取有效期限通常可以提高效能。由於檔案必須在相對較短的時間內保持不變,因此可以將更多的快取新增到快取檔案。快取還可能會保持較長的有效期,這意味著有更多的檔案跳過掃瞄。
如果很少執行依需求掃瞄,則可以關閉依需求掃瞄快取,因為快取會在下一次執行掃瞄時到期。
如果要設定用於掃瞄的快取設定:
「網路上的電腦│用戶端管理」
在用戶端樹狀結構中,按一下根網域圖示 以包含全部用戶端,或者選取特定域或用戶端。
按一下「設定|權限和其他設定」。
按一下「其他設定」,並移至「用於掃瞄的快取設定」區段。
設定數位簽章快取的設定。
選取「啟動數位簽章快取」。
在「每隔 __ 天建置快取」中指定用戶端建置快取的頻率。
設定依需求掃瞄快取的設定。
選取「啟動依要求掃瞄快取」。
在「針對內容不變達下列天數的安全檔案新增快取:__ 天」中指定檔案在快取之前必須保持不變的天數。
在「每個安全檔案的快取在下列天數內到期:__ 天」中指定快取保留在快取檔案中的最大天數。
為了防止掃瞄期間新增的全部快取在同一天到期,快取將在您指定的最大天數內隨機到期。例如,如果今天將 500 個快取新增到快取,且指定的最大天數為 10,則其中一小部分快取會在次日到期,而大部分快取將在隨後幾天到期。在第 10 天,剩餘的全部快取都將到期。
如果在用戶端樹狀結構中選取網域或用戶端,請按一下「儲存」。如果按下了根網域圖示,則從下列選項進行選擇:
套用至所有用戶端:將設定套用至所有現有的用戶端,並套用至任何加入現有/未來網域中的新用戶端。未來網域是指在您設定這些設定時尚未建立的網域。
僅套用於未來網域:僅將設定套用至加入未來網域中的用戶端。這個選項不會將設定套用到加入現有網域中的新用戶端。