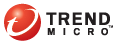
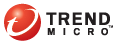
scanactvmec
為了防止開啟中毒檔案,OfficeScan 會在下列情況下加密檔案:
隔離檔案前
在清除檔案前加以備份時
OfficeScan 所提供的工具可讓您將檔案解密,然後在您需要擷取檔案的資訊時恢復檔案。OfficeScan 可以解密及恢復下列檔案:
|
OfficeScan 可解密及恢復的檔案 |
|
檔案 |
說明 |
|
用戶端電腦上的隔離檔案 |
這些檔案位於 <用戶端安裝資料夾>\SUSPECT\Backup 資料夾中,會在 7 天後自動清除。這些檔案也會上傳至 OfficeScan Server 上的指定隔離目錄。 |
|
指定隔離目錄中的隔離檔案 |
依預設,此目錄位於 OfficeScan Server 電腦上。如需詳細資訊,請參閱隔離目錄。 |
|
備份的加密檔案 |
這些是 OfficeScan 可清除之中毒檔案的備份。這些檔案位於 <用戶端安裝資料夾>\Backup 資料夾中。如果要恢復這些檔案,使用者必須將其移至 <用戶端安裝資料夾>\SUSPECT\Backup 資料夾中。 您必須在「用戶端電腦|用戶端管理|設定|{掃瞄類型}|處理行動」標籤中選取「清除前先備份檔案」,OfficeScan 才會在清除前先備份並加密檔案。 |
恢復中毒檔案可能會將病毒/惡意程式散佈到其他檔案與電腦。在恢復檔案前,請先隔離中毒的電腦,並將此電腦上的重要檔案移至備份位置。
如果要解密並恢復檔案:
如果檔案位於 OfficeScan 用戶端電腦上:
開啟命令提示字元,然後瀏覽至 <用戶端安裝資料夾>。
輸入下列命令,以執行 VSEncode.exe:
VSEncode.exe /u
此參數會開啟一個畫面,其中顯示位於 <用戶端安裝資料夾>\SUSPECT\Backup 下的檔案清單。
選取要恢復的檔案,然後按一下「恢復」。此工具一次只能恢復一個檔案。
在開啟的畫面中,指定要將檔案恢復到哪個資料夾。
按一下「確定」。檔案即會恢復到指定的資料夾。
在檔案恢復後,OfficeScan 有可能重新掃瞄該檔案,並將其視為中毒檔案。為了防止該檔案遭到掃瞄,請將其新增至掃瞄例外清單中。如需詳細資訊,請參閱掃瞄例外。
完成檔案恢復後,請按一下「關閉」。
如果檔案位於 OfficeScan Server 或自訂的隔離目錄中:
如果檔案位於 OfficeScan 伺服器電腦上,請開啟命令提示字元,然後瀏覽至 <伺服器安裝資料夾>\PCCSRV\Admin\Utility\VSEncrypt。
如果檔案位於自訂的隔離目錄中,請瀏覽至 <伺服器安裝資料夾>\PCCSRV\Admin\Utility,然後將 VSEncrypt 資料夾複製到自訂隔離目錄所在的電腦上。
建立文字檔,然後輸入要加密或解密的檔案的完整路徑。
例如,如果要恢復 C:\My Documents\Reports 中的檔案,請在文字檔中輸入 C:\My Documents\Reports\*.*。
OfficeScan 伺服器電腦上的隔離檔案位於 <伺服器安裝資料夾>\PCCSRV\Virus 下。
以 INI 或 TXT 副檔名儲存文字檔。例如,您可以在 C: 磁碟機上將其儲存為 ForEncryption.ini。
開啟命令提示字元,然後瀏覽至 VSEncrypt 資料夾所在的目錄。
輸入下列命令,以執行 VSEncode.exe:
VSEncode.exe /d /i <INI 或 TXT 檔案的位置>
說明:
<INI 或 TXT 檔案的位置> 就是您建立的 INI 或 TXT 檔案的路徑(例如:C:\ForEncryption.ini)。
使用其他參數發出各種命令。
|
恢復參數 |
例如,輸入 VSEncode [/d] [/debug],可以解密 Suspect 資料夾中的檔案,並建立偵錯記錄檔。當您解密或加密檔案時,OfficeScan 便會在相同資料夾中建立解密或加密檔案。在解密或加密檔案前,請確認檔案並未鎖定。
請參閱: