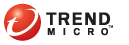
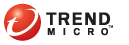
「OfficeScan 主控台|防火牆」標籤
「防火牆」畫面會顯示您現有的本機防火牆設定和「網路卡清單」表。此表格顯示您電腦上所有網路卡的 IP 位址和與其相關的防火牆策略。不同的防火牆策略可套用至各網路卡。
注意:您只能在 OfficeScan 管理員授與您權限時才能設定防火牆設定。
如果您有權限,則可執行下列工作:
設定防火牆功能
修改用戶端安全層級(允許或封鎖您電腦的網路傳輸)
修改安全層級例外。您的 OfficeScan 管理員可能會覆寫您設定的安全層級或例外。
在「設定」下,啟動防火牆。如果已啟動,則也可以啟動入侵偵測系統 (IDS),並在發生防火牆違規事件時顯示通知訊息。
按一下「套用」。
注意:如果您沒有設定防火牆設定的權限,則管理員設定的防火牆設定會顯示在您主控台的「網路卡清單」下。「設定」下的資訊始終會反映從您 OfficeScan 用戶端主控台所設定的設定。
在「網路卡清單」下,按一下「編輯」。
在顯示的新畫面中選取安全層級。安全層級不適用於「例外」下所指定的傳輸。
按一下「套用」。
在「網路卡清單」下,按一下「編輯」。
在顯示的新畫面中,移至「例外規則清單」,然後按一下按鈕新增、編輯或刪除例外。
如果要新增或編輯:
指定下列項目:
例外名稱
OfficeScan 將對傳輸和傳輸方向採取的行動
通訊協定類型
例外的通訊埠號碼。使用逗號 (,) 分隔通訊埠號碼。
用戶端電腦 IP 位址。例如,如果您選取「拒絕網路傳輸」並輸入網路上一部電腦的 IP,則您的電腦將無法連線到該 IP 位址。您可以輸入主機名稱,OfficeScan 可為您解析 IP 位址。
應用程式例外。檢查所輸入的名稱和完整路徑。應用程式例外不支援萬用字元。
按一下「儲存」。
按一下「套用」。
清除「啟動防火牆」核取方塊。其他兩個核取方塊也將關閉。
您也可以從系統匣關閉防火牆。在 OfficeScan 圖示上按一下滑鼠右鍵,然後選取「關閉防火牆」。