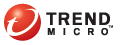
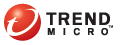
Paramètres > Scan manuel
Le scan manuel démarre immédiatement après avoir été lancé dans la console client par l'utilisateur. La durée du scan dépend du nombre de fichiers spécifiés pour le scan et des ressources matérielles de l'ordinateur client.
Vous pouvez paramétrer le scan manuel pour que seuls certains fichiers et dossiers spécifiques soient scannés, ou modifier l'action qu'il entreprend à l'encontre des virus/programmes malveillants et spywares/graywares détectés.
Remarque : vous ne pouvez configurer le scan manuel que si l'administrateur OfficeScan vous accorde le privilège de modification des paramètres de scan.
Sélectionnez les fichiers à scanner.
En savoir plus sur IntelliScan.
Si vous choisissez de scanner des fichiers en vous basant sur les extensions, vous pouvez cliquer sur Modifier pour ajouter ou supprimer des extensions. Il n'est pas nécessaire d'ajouter un point (.) lorsque vous saisissez des extensions de fichiers.
Conseil : Trend Micro recommande de conserver les extensions par défaut incluses dans la liste. La suppression des extensions peut augmenter les risques d'infection par un risque de sécurité.
Pour exclure certains fichiers du scan, sélectionnez Activer les exclusions et cliquez sur Modifier pour spécifier les répertoires, fichiers ou extensions de fichier à exclure. Si vous installez le client OfficeScan sur un serveur ScanMail for Exchange, vous devez exclure tous les dossiers ScanMail for Exchange.
Sélectionnez des paramètres supplémentaires sous Paramètres de scan.
Scanner les dossiers masqués: permet à OfficeScan de détecter, puis de scanner les dossiers masqués sur l'ordinateur au cours d'un scan manuel
Scanner les lecteurs de réseau : Scanne les lecteurs de réseau ou les dossiers mappés durant un scan manuel ou un scan en temps réel.
Scanner les fichiers compressés : permet à OfficeScan de scanner un nombre maximum spécifié de couches de compression et de ne pas scanner les couches supplémentaires. OfficeScan nettoie aussi ou supprime les fichiers infectés dans les fichiers compressés.
Scanner les objets OLE : Lorsqu'un fichier contient plusieurs couches Object Linking and Embedding (OLE), OfficeScan analyse le nombre de couches que vous spécifiez et ignore les autres.
Détection d'exploitation de faille OLE: La détection d'exploitation de faille OLE identifie les programmes malveillants de manière heuristique en vérifiant la présence de code d'exploitation dans les fichiers Microsoft Office.
Sélectionnez un niveau d'utilisation de l'UC. Réduisez l'utilisation de l'UC si votre ordinateur exécute des applications qui la sollicitent de manière intense.
Configurez les paramètres de scan antivirus/programmes malveillants et de scan anti-spywares/graywares.
Les options de scan antivirus/programmes malveillants sont affichées par défaut.
Sélectionnez l'action de scan antivirus/programmes malveillants. Vous pouvez utiliser ActiveAction ou une action personnalisée.
Choisissez une action pour les virus/programmes malveillants potentiels.
Trend Micro vous recommande de sauvegarder les fichiers avant de les nettoyer. Le dossier de sauvegarde se trouve dans {dossier OfficeScan Client}/Backup.
Scannez la zone d'amorçage de l'ordinateur pour rechercher des virus d'amorce.
Activez IntelliTrap.
Pour configurer l'action de scan anti-spywares/graywares, sélectionnez Scan antispyware/grayware dans la liste déroulante et choisissez une action de scan parmi les actions disponibles.
Cliquez sur OK.