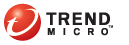
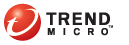
instwebco
Instale el cliente de OfficeScan de forma remota en uno o varios equipos conectados a la red. Asegúrese de que tiene derechos de administrador en los equipos de destino para realizar la instalación remota. La instalación remota no instala el cliente de OfficeScan en un equipo en que ya se ejecuta el servidor de OfficeScan.
Este método de instalación no se puede utilizar en equipos que estén ejecutando Windows XP Home, ediciones Basic o Home Premium de Windows Vista o ediciones Home o Home Premium de Windows 7 (versiones de 32 y 64 bits).
Un servidor que solo utilice IPv6 no puede instalar el cliente en puntos finales que utilicen únicamente IPv4. De forma similar, un servidor que solo utilice IPv4 no puede instalar el cliente en puntos finales que utilicen únicamente IPv6.
Para instalar el cliente de forma remota desde la consola OfficeScan Web:
Si ejecuta Windows Vista Business, Enterprise, o Ultimate Edition, Windows 7 Starter, Home Basic, Home Premium, Professional, Enterprise, o Ultimate, siga los siguientes pasos:
Active una cuenta de administrador integrado y defina la contraseña para la cuenta.
Desactive el uso compartido simple de archivos en el punto final.
Haga clic en Inicio > Programas > Herramientas administrativas > Cortafuegos de Windows con seguridad avanzada.
En Perfil de dominio, Perfil privado y Perfil público, establezca el estado del cortafuegos en "Desactivado".
Abra Microsoft Management Console (haga clic en Inicio > Ejecutar y escriba services.msc) e inicie los servicios Registro remoto y Llamada de procedimiento remoto. Cuando instale el cliente de OfficeScan utilice la cuenta de administrador integrado y la contraseña.
En la consola Web, vaya a Equipos en red > Instalación del cliente > Remota.
Seleccione los equipos de destino.
En la lista Dominios y equipos aparecerán todos los dominios de Windows de la red. Para ver los equipos de un dominio, haga doble clic en el nombre del dominio. Seleccione un equipo y haga clic en Agregar.
Si tiene en mente el nombre de un equipo en concreto, escriba el nombre del equipo en el campo situado en la parte superior de la página y haga clic en Buscar.
OfficeScan le pedirá el nombre de usuario y la contraseña del equipo de destino. Utilice el nombre de usuario y la contraseña de una cuenta de administrador para continuar.
Escriba el nombre de usuario y la contraseña y, a continuación, haga clic en Iniciar sesión. El equipo de destino aparecerá en la tabla Equipos seleccionados.
Repita los pasos 3 y 4 para agregar más equipos.
Haga clic en Instalar cuando esté preparado para instalar el cliente en los equipos de destino. Aparecerá un cuadro de confirmación.
Haga clic en Sí para confirmar que desea instalar el cliente en los equipos de destino. Aparecerá una pantalla de progreso mientras se copian los archivos de programa en cada equipo de destino.
Cuando OfficeScan finalice la instalación en un equipo de destino, el nombre del equipo desaparecerá de la lista Equipos seleccionados y pasará a la lista Dominios y equipos con una marca de verificación roja.
Cuando todos los equipos de destino aparezcan con una marca de verificación roja en la lista Dominios y equipos, habrá terminado la instalación remota.
Si realiza la instalación en varios equipos, OfficeScan registrará cualquier instalación incorrecta en los registros, pero no retrasará las demás instalaciones. No es preciso que supervise la instalación tras hacer clic en Instalar. Compruebe los registros más adelante para ver los resultados de la instalación.
Consulte también: