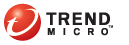
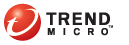
instautpcc
Configuración de inicio de sesión automatiza la instalación del cliente de OfficeScan en equipos sin protección cuando éstos inician una sesión en la red. Configuración de inicio de sesión añade un programa llamado AutoPcc.exe a la secuencia de comandos de inicio de sesión del servidor.
AutoPcc.exe instala el cliente en equipos sin protección y actualiza los componentes y archivos del programa. Los equipos deben formar parte del dominio para poder utilizar AutoPcc a través de la secuencia de comandos de inicio de sesión.
AutoPcc.exe instala automáticamente el cliente de OfficeScan en un equipo sin protección con Windows Server 2003 cuando inicia sesión en el servidor cuyas secuencias de comandos de inicio de sesión se han modificado. Sin embargo, AutoPcc.exe no instala automáticamente el cliente en los equipos con Windows 7, Vista y Server 2008. Los usuarios deben conectarse al equipo servidor, desplazarse hasta \\<nombre del equipo servidor>\ofcscan, hacer clic con el botón derecho en AutoPcc.exe, y, a continuación , seleccionar Ejecutar como administrador.
Para realizar una instalación remota del escritorio con un AutoPcc.exe:
El equipo debe ejecutarse en modo de consola Mstsc.exe /. Esto obliga a que la instalación de AutoPcc.exe se ejecute en la sesión 0.
Asigne una unidad a la carpeta "ofcscan" y ejecute AutoPcc.exe desde este punto.
AutoPcc.exe actualiza los archivos de programa así como el antivirus, antispyware y los componenetes de Damage Cleanup Services.
Si ya tiene una secuencia de comandos de inicio de sesión, Configuración de inicio de sesión añade un comando que ejecuta AutoPcc.exe. De lo contrario, OfficeScan creará un archivo de lotes denominado ofcscan.bat que contiene el comando necesario para ejecutar AutoPcc.exe.
Configuración de inicio de sesión añade el texto siguiente al final de la secuencia de comandos:
\\<Server_name>\ofcscan\autopcc
Donde:
<Nombre_servidor> es el nombre del equipo o la dirección IP del Equipo del servidor de OfficeScan.
"ofcscan" es el nombre de la carpeta compartida de OfficeScan del servidor.
"autopcc" es el enlace al archivo ejecutable de autopcc que instala el cliente de OfficeScan.
Ubicación de la secuencia de comandos de inicio de sesión (a través de un directorio compartido de inicio de sesión en red):
Windows Server 2003: \\Windows 2003 server\system drive\windir\sysvol\domain\scripts\ofcscan.bat
Windows Server 2008: \\Windows 2008 server\system drive\windir\sysvol\domain\scripts\ofcscan.bat
Para añadir AutoPcc.exe a la secuencia de comandos de inicio de sesión mediante Configuración de inicio de sesión:
En el equipo que ha utilizado para ejecutar la instalación del servidor, haga clic en Programas > Trend Micro OfficeScan Server <Nombre del servidor> > Configuración de inicio de sesión en el menú Inicio de Windows.
Se cargará la utilidad Configuración de inicio de sesión. La consola muestra un árbol en el que aparecen todos los dominios de la red.
Busque el servidor cuya secuencia de comandos de inicio de sesión desee modificar, márquelo y haga clic en Seleccionar. Asegúrese de que el servidor es un controlador de dominio principal y que dispone de derechos de administrador para acceder al servidor. Configuración de inicio de sesión le solicitará un nombre de usuario y una contraseña.
Escriba el nombre de usuario y la contraseña. Haga clic en Aceptar para continuar.
Aparecerá la ventana Selección de usuario. La lista Usuarios muestra los perfiles de los usuarios que inician la sesión en el servidor. La lista Usuarios seleccionados muestra los perfiles de usuario cuya secuencia de comandos de inicio de sesión desea modificar.
Para modificar la secuencia de comandos de inicio de sesión de un perfil de usuario, seleccione dicho perfil en la lista de usuarios y, a continuación, haga clic en Agregar.
Para modificar la secuencia de comandos de inicio de sesión de todos los usuarios, haga clic en Agregar todos.
Para excluir un perfil de usuario seleccionado con anterioridad, selecciones el nombre correspondiente en la lista Usuarios seleccionados y haga clic en Eliminar.
Para restablecer las selecciones, haga clic en Eliminar todos.
Haga clic en Aplicar cuando todos los perfiles de usuario de destino se encuentren en la lista Usuarios seleccionados.
Aparecerá un mensaje en el que se indica que ha modificado correctamente las secuencias de comando de inicio de sesión del servidor.
Haga clic en Aceptar. Configuración de inicio de sesión vuelve a la pantalla inicial.
Para modificar las secuencias de comandos de inicio de sesión de otros servidores, repita los pasos 2 a 4.
Para cerrar la utilidad Configuración de inicio de sesión, haga clic en Salir.
Consulte también: