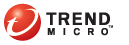
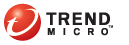
dlpcusttemp
Cree sus propias plantillas si ha configurado las definiciones de activos digitales. Una plantilla combina definiciones de activos digitales y operadores lógicos (Y, O, Excepto) para formar condiciones.
OfficeScan evalúa las condiciones de izquierda a derecha. Proceda con cautela a la hora de utilizar operadores lógicos al configurar condiciones. El uso incorrecto puede acarrear una condición errónea, la cual es muy probable que produzca resultados inesperados.
Consulte los ejemplos de la siguiente tabla.
|
Condiciones de ejemplo |
|
Condición |
Interpretación y ejemplo |
|
[Definición 1] |
Un archivo debe cumplir con [Definición 1] y [Definición 2], pero no [Definición 3]. Por ejemplo: Un archivo debe ser [un documento Adobe PDF] y contener [una dirección de correo electrónico], pero no debe contener [todas las palabras clave de la lista de palabras clave]. |
|
[Definición 1] |
Un archivo debe cumplir con [Definición 1] o [Definición 2]. Por ejemplo: Un archivo debe ser [un documento Adobe PDF] o [un documento de Microsot Word]. |
|
Excepto [Definición 1] |
Un archivo no debe cumplir con [Definición 1]. Por ejemplo: Un archivo no debe ser [un archivo multimedia]. |
Como ilustra el último ejemplo de la tabla, la definición del primer activo digital de la condición puede tener el operador "Excepto" en el caso de que un archivo no deba cumplir con todas las definiciones de activos digitales de la condición. En la mayoría de los casos, sin embargo, la definición del primer activo digital no cuenta con un operador.
Para agregar una plantilla:
Equipos en red > Control de activos digitales > Plantillas
Haga clic en Agregar. Se abrirá una nueva pantalla.
Escriba un nombre para la plantilla. El nombre no debe tener más de 100 bytes de longitud ni contener los siguientes caracteres:
> < * ^ | & ? \ /
Escriba una descripción que no supere los 256 bytes de longitud.
Seleccione las definiciones de activos digitales y, después, haga clic en el icono "agregar" .
Al seleccionar definiciones:
Para seleccionar varias entradas, pulse y mantenga pulsada la tecla CTRL y, después, seleccione las definiciones.
Utilice la función de búsqueda si tiene en mente una definición específica. Puede escribir el nombre completo o parcial de la definición.
Cada plantilla puede contener un máximo de 30 definiciones.
Para crear una expresión nueva, haga clic en Expresiones y, a continuación, haga clic en Agregar nueva expresión. Defina la configuración de la expresión en la pantalla en la que aparezca.
Para crear una nueva lista de atributos de archivo, haga clic en Atributos de archivo y, a continuación, haga clic en Agregar nuevo atributo de archivo. En la pantalla que aparece, defina la configuración de la lista de atributos de archivo.
Para crear una lista de palabras clave nueva, haga clic en Palabras clave y, a continuación, haga clic en Agregar nueva palabra clave. Defina la configuración de la lista de palabras clave en la pantalla en la que aparezca.
Si ha seleccionado una expresión, escriba el número de apariciones, el cual indica las veces que una expresión ha de tener lugar antes de que OfficeScan la supedite a una política de Control de activos digitales.
Escoja un operador lógico para cada definición.
Proceda con cautela a la hora de utilizar operadores lógicos al configurar condiciones. El uso incorrecto puede acarrear una condición errónea, la cual es muy probable que produzca resultados inesperados. Consulte Condiciones y operadores lógicos para observar ejemplos del uso correcto.
Haga clic en el icono de la papelera para eliminar una definición de la lista de definiciones seleccionadas.
Debajo de Vista previa, compruebe la condición y realice cambios si no es la condición deseada.
Haga clic en Guardar.
Aparece un mensaje que le recuerda que debe implementar la configuración en los clientes. Haga clic en Cerrar.
Vuelva a la pantalla Plantillas de activos digitales y haga clic en Aplicar a todos los clientes.
Para añadir una plantilla mediante la opción "copiar":
Utilice esta opción si la plantilla que desea añadir tiene una configuración semejante a la de una plantilla existente.
Equipos en red > Control de activos digitales > Plantillas
Seleccione una plantilla personalizada y haga clic en Copiar. Aparecerá una nueva pantalla.
Escriba un nombre exclusivo para la plantilla. El nombre no debe tener más de 100 bytes de longitud ni contener los siguientes caracteres:
> < * ^ | & ? \ /
Acepte o modifique los demás parámetros de configuración.
Haga clic en Guardar.
Aparece un mensaje que le recuerda que debe implementar la configuración en los clientes. Haga clic en Cerrar.
Vuelva a la pantalla Plantillas de activos digitales y haga clic en Aplicar a todos los clientes.
Para añadir plantillas mediante la opción "importar":
Utilice esta opción si cuenta con un archivo .dat que tenga el formato correcto y contenga las plantillas. Para generar el archivo, puede exportar las plantillas desde el servidor de OfficeScan al cual esté accediendo o desde otro servidor de OfficeScan. Para obtener información detallada acerca de la exportación de plantillas, consulte Para explorar plantillas:.
Equipos en red > Control de activos digitales > Plantillas
Haga clic en Importar y, después, localice el archivo .dat que contenga las plantillas.
Haga clic en Abrir. Aparecerá un mensaje en el que se le informará de que la importación se realizó correctamente. Si la plantilla que se va a importar ya existe, esta se omitirá.
Haga clic en Aplicar a todos los clientes.
Para modificar una plantilla:
Equipos en red > Control de activos digitales > Plantillas
Haga clic en el nombre de la plantilla que desee modificar. Aparecerá una nueva pantalla.
Modifique la configuración.
Haga clic en Guardar.
Aparece un mensaje que le recuerda que debe implementar la configuración en los clientes. Haga clic en Cerrar.
Vuelva a la pantalla Plantillas de activos digitales y haga clic en Aplicar a todos los clientes.
Utilice la opción "exportar" para crear una copia de seguridad de las plantillas o para importarlas a otro servidor de OfficeScan.
Se exportarán todas las plantillas personalizadas. No se pueden exportar plantillas de forma individual.
Equipos en red > Control de activos digitales > Plantillas
Haga clic en Exportar.
Guarde el archivo .dat resultante en la ubicación que prefiera.
Para eliminar plantillas:
No se puede eliminar una plantilla que se esté utilizando en una política de Control de activos digitales. Elimine de la política la plantilla antes de eliminarla por completo.
Equipos en red > Control de activos digitales > Plantillas
Seleccione las plantillas que desee eliminar y, después, haga clic en Eliminar.
Haga clic en Aplicar a todos los clientes.
Consulte también: