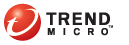
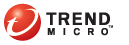
clconsrvra
Lleve a cabo las acciones necesarias si el icono del cliente indica cualquiera de las condiciones siguientes:
Los usuarios de cliente necesitan actualizar los componentes. Desde la consola Web, puede configurar la actualización de componentes en Actualizaciones > Equipos en red. También puede conceder a los usuarios los derechos necesarios para actualizar en la pestaña Equipos en red > Administración de clientes > Configuración > Derechos y otras configuraciones > Derechos > Derechos de actualización de componentes.
Si el servicio de exploración en tiempo real (Exploración en tiempo real de OfficeScan NT) se ha desactivado o no se encuentra operativo, los usuarios deben iniciar el servicio manualmente desde la consola de administración de Microsoft.
Active la exploración en tiempo real desde la consola Web (Equipos en red > Administración de clientes > Configuración > Configuración de la exploración > Configuración de la exploración en tiempo real).
Los usuarios deben desactivar el modo roaming en primer lugar. Tras desactivar el modo de itinerancia, active la exploración en tiempo real desde la consola Web.
Compruebe la conexión desde la consola Web (Equipos en red > Comprobación de la conexión) y, a continuación, compruebe los registros de comprobación de la conexión (Registros > Registros de equipos conectados en red > Comprobación de la conexión).
Si el cliente continúa desconectado tras la comprobación:
Si tanto el servidor como el cliente están desconectados, compruebe la conexión de red.
Si el cliente está desconectado pero el servidor está conectado, es posible que el nombre de dominio del servidor haya cambiado y que el cliente intente conectar con el servidor utilizando el nombre de dominio (si seleccionó el nombre de dominio durante la instalación del servidor). Registre el nombre de dominio del servidor de OfficeScan en el servidor DNS o WINS o añada el nombre de dominio y la información IP al archivo "hosts" que se encuentra en la carpeta del equipo cliente <Windows folder>\system32\drivers\etc.
Si el cliente está conectado pero el servidor está desconectado, compruebe la configuración de OfficeScan Firewall. El cortafuegos puede bloquear la comunicación de servidor a cliente pero permitir la comunicación de cliente a servidor.
Si el cliente está conectado pero el servidor está desconectado, es posible que haya cambiado la dirección IP del cliente pero que su estado no se refleje en el servidor (por ejemplo, cuando se vuelve a cargar el cliente). Pruebe a volver a implementar el cliente.
Efectúe estas tareas si un cliente pierde la conexión con las fuentes de protección inteligentes:
En la consola Web, vaya a la pantalla Ubicación del equipo (Equipos en red > Ubicación del equipo) y compruebe que se haya definido correctamente la siguiente configuración para la ubicación del equipo:
Números de puerto y servidores de referencia
Direcciones IP del gateway
En la consola Web, vaya a la pantalla Fuente de protección inteligente (Protección inteligente > Fuentes de protección inteligente) y, después, efectúe las siguientes tareas:
Compruebe que la configuración del Servidor de Protección Inteligente de la lista estándar o personalizada de fuentes sea correcta.
Pruebe que se pueda establecer conexión con los servidores.
Haga clic en Notificar a todos los clientes después de configurar la lista de fuentes.
Compruebe si los siguientes archivos de configuración del Servidor de Protección Inteligente y del Cliente de OfficeScan están sincronizados:
sscfg.ini
ssnotify.ini
Abra el Editor del Registro y compruebe que un cliente esté conectado a la red de empresa.
Clave: HKEY_LOCAL_MACHINE\SOFTWARE\TrendMicro\PC-cillinNTCorp\CurrentVersion\iCRC Scan\Scan Server
Si aparece el valor LocationProfile=1, esto significa que el cliente está conectado a la red y que debe poder conectarse al Servidor de Protección Inteligente.
Si aparece el valor LocationProfile=2, significa que el cliente no está conectado a la red y que debe conectarse a la red de Protección inteligente. Desde Internet Explorer, compruebe que el equipo cliente pueda navegar por las páginas Web de Internet.
Compruebe la configuración del proxy interno y externo que se utiliza para conectarse a la Red de Protección Inteligente y a los Servidores de Protección Inteligente. Para obtener información detallada, consulte Proxy interno para clientes y Proxy externo para clientes.
Para clientes de exploración convencional, compruebe que se está ejecutando el Servicio proxy de OfficeScan NT (TmProxy.exe). Si este servicio se detiene, los clientes no se pueden conectar a las fuentes de protección inteligente para realizar consultas de Reputación Web.