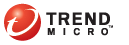
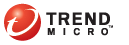
Settings > Scheduled Scan
You can configure OfficeScan to scan your computer at a pre-arranged time and the computer will start scanning without user intervention.
Note: You can only configure Scheduled Scan if your OfficeScan administrator grants you the privilege to modify scan settings.
Specify the scan frequency (daily, weekly, or monthly) and time. Selecting None disables Scheduled Scan.
Select the files to scan.
Learn more about IntelliScan.
If you choose to scan files based on extensions, you can click Edit to add or delete extensions. You do not need to add a period (.) when specifying file extensions.
Tip: Trend Micro recommends retaining the default extensions included in the list. Removing extensions may increase the chances of a security risk infection.
To exclude certain files from the scan, select Enable scan exclusion and click Edit to specify the directories, files, or file extensions to exclude. If you install the OfficeScan client on a ScanMail for Exchange server, exclude all ScanMail for Exchange folders.
Select additional settings under Scan settings.
Select a CPU usage level. Lower the CPU usage if your computer runs CPU-intensive applications.
Configure virus/malware scan settings and spyware/grayware scan settings.
Virus/Malware scan options are shown by default.
Select the virus/malware scan action. You can use ActiveAction or a custom action. You can also choose to display a notification message as soon as OfficeScan detects virus/malware.
Tip: Trend Micro recommends that you Back up files before cleaning them. The backup folder is in {OfficeScan Client folder}/Backup.
Select whether to scan the computer's boot area and whether to enable IntelliTrap.
To configure spyware/grayware scan action, select Spyware/Grayware Scan from the drop-down list and choose from the available scan actions. You can also choose to display a notification message when OfficeScan detects spyware/grayware.
Click OK.