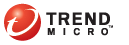
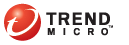
OfficeScan console > Firewall tab
The Firewall screen displays your existing local firewall settings and the Network card list table. The table shows the IP addresses of all network cards on your computer and the firewall policies associated with them. A different firewall policy can apply to each network card.
Note: You can only configure firewall settings if your OfficeScan administrator grants you the privilege to do so.
If you have the privilege, you can perform the following tasks:
Configure firewall features
Modify the client security level (by allowing or blocking network traffic to and from your computer)
Modify security level exceptions. Your OfficeScan administrator may override the security level or exceptions that you configured.
Under Settings, enable firewall. If enabled, you can also enable the Intrusion Detection System (IDS) and display the notification message when a firewall violation occurs.
Click Apply.
Note: If you do not have the privilege to configure firewall settings, the administrator-configured firewall settings display under Network card list on your console. The information under Settings always reflects the settings configured from your OfficeScan client console.
Under Network card list, click Edit.
In the new screen that displays, select the security level. The security level does not apply to traffic specified under Exception.
Click Apply.
Under Network card list, click Edit.
In the new screen that displays, go to Exception rule list, and then click the buttons for adding, editing or deleting an exception.
To add or edit:
Specify the following:
Exception name
Action OfficeScan will take on traffic, and the traffic direction
Type of protocol
Port numbers for the exception. Use a comma (,) to separate port numbers.
Client computer IP addresses. For example, if you select Deny network traffic and type the IP for a computer on the network, your computer will not be able to connect to that IP address. You can type a host name and OfficeScan can resolve the IP address for you.
Click Save.
Click Apply.
Clear the Enable firewall check box. The other two check boxes also become disabled.
You can also disable the firewall from the system tray. Right-click the OfficeScan icon and select Disable Firewall.