|
|
|
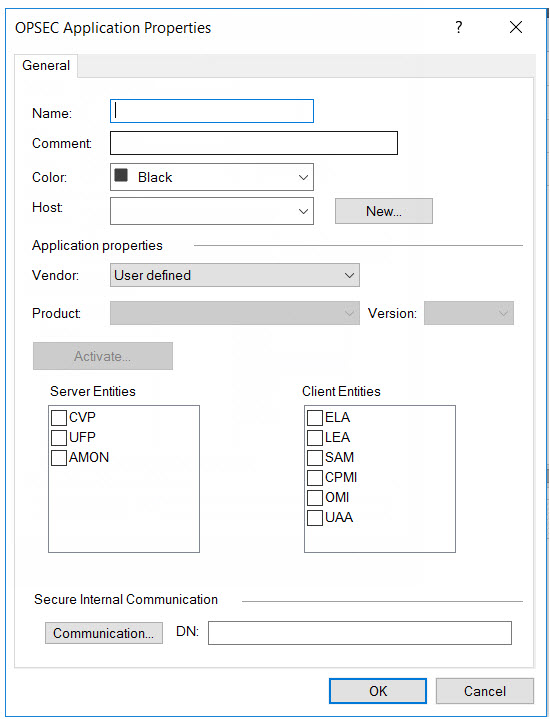
Note
|
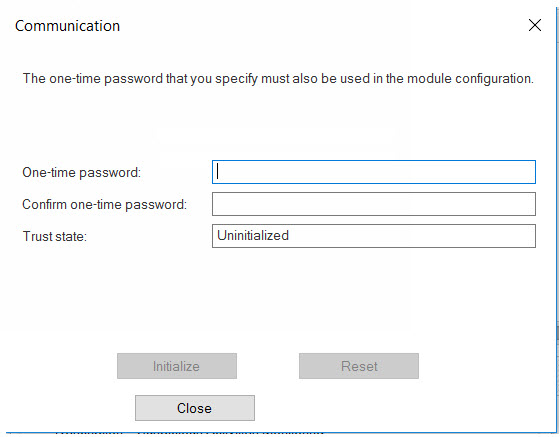
NoteUse this password as the SIC one-time
password in Deep Discovery Inspector.
|
NoteIf the one-time password is reset on the Check Point appliance, the new one-time password
must be different than the previous one-time password.
|