|
|
|
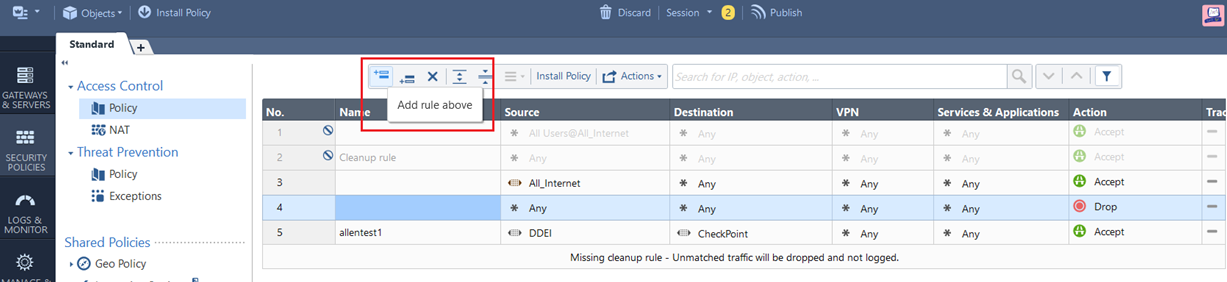

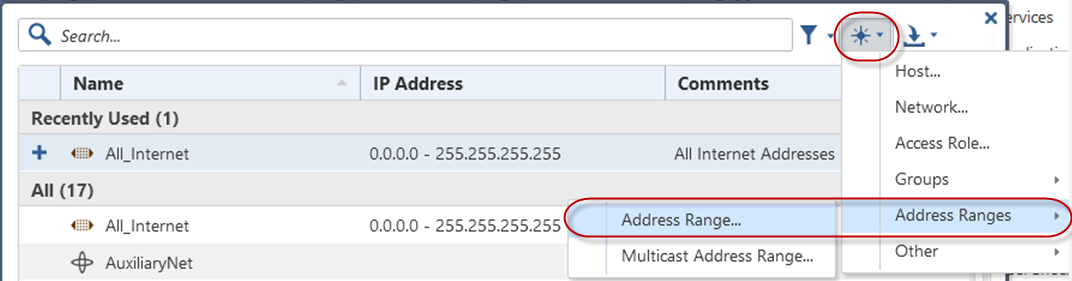
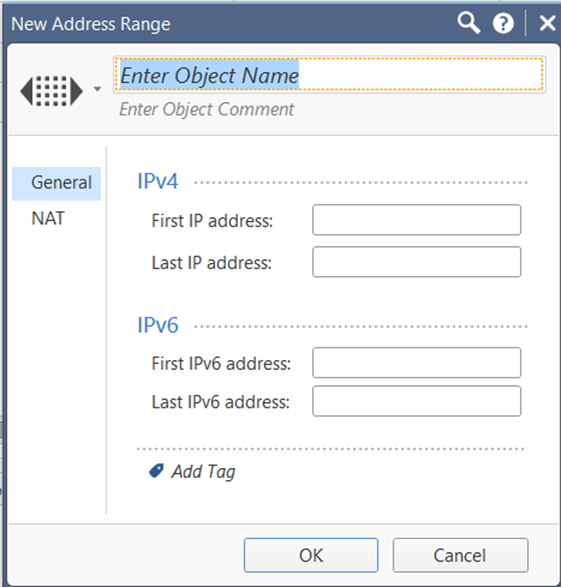
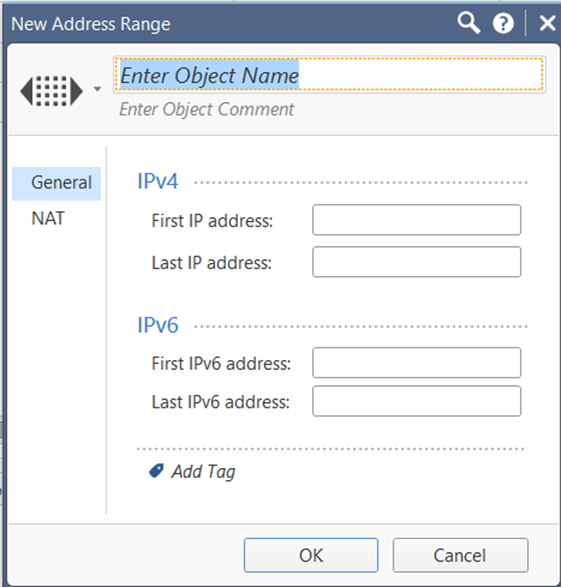
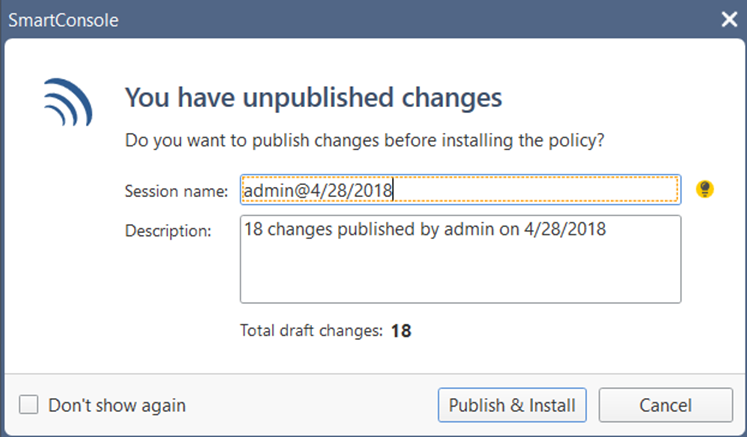
NoteEnsure that your network configuration allows Deep Discovery Inspector
to connect to the Check Point appliance.
Deep Discovery Inspector
may connect to the Check Point appliance through the secured
connection port or clear connection port that is configured on
the Check Point appliance. Deep Discovery Inspector
also pulls the certificate from the Check Point appliance
through port 18210.
|
NoteThe server address must be the IPv4 address or FQDN of the inline
product.
|
NoteThis port must be the same port that is configured on the
security gateway. For details, see Preconfiguring a Security Gateway.
|
NoteIf the one-time password is reset on the Check Point appliance,
the new one-time password must be different than the previous
one-time password.
|
NoteTo enable integration with this inline
product/service, you must accept the Legal
Statement.
|
