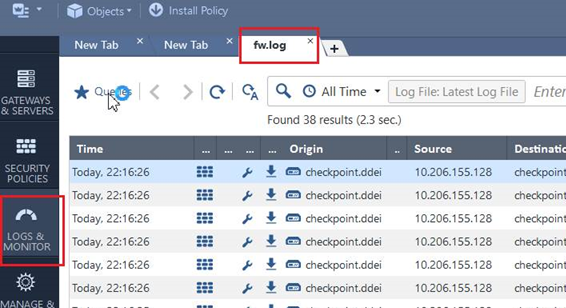|
|
|
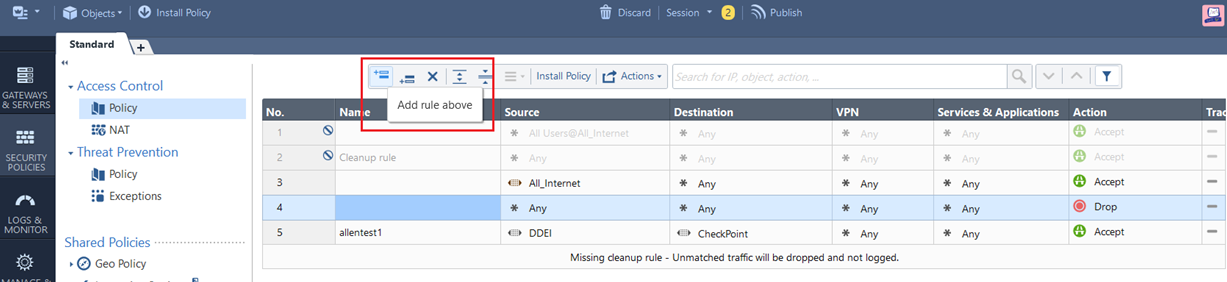
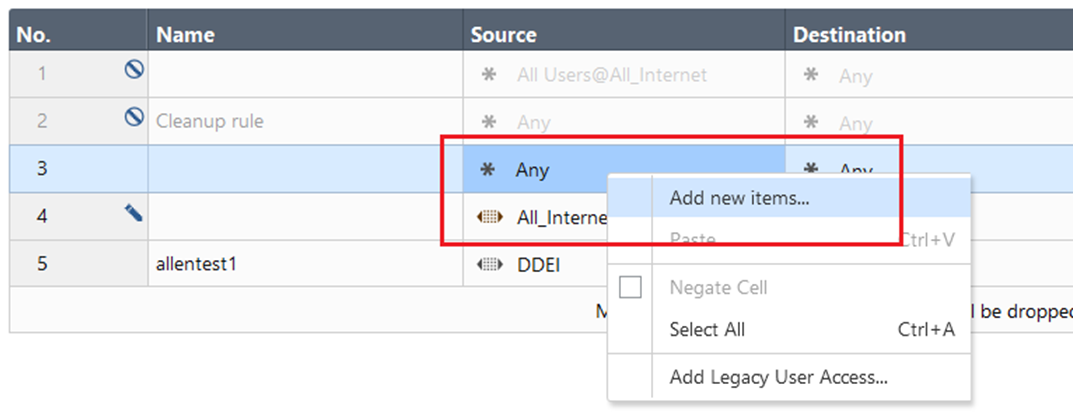
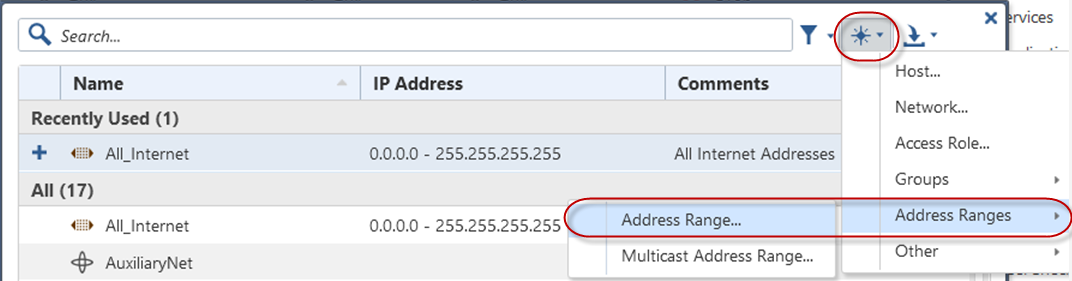
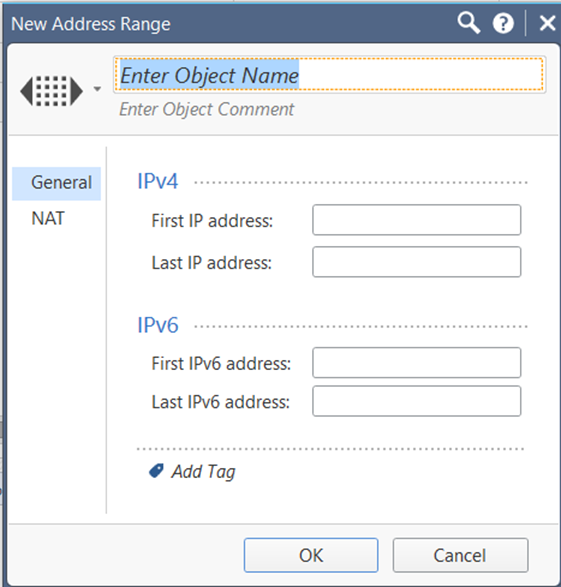
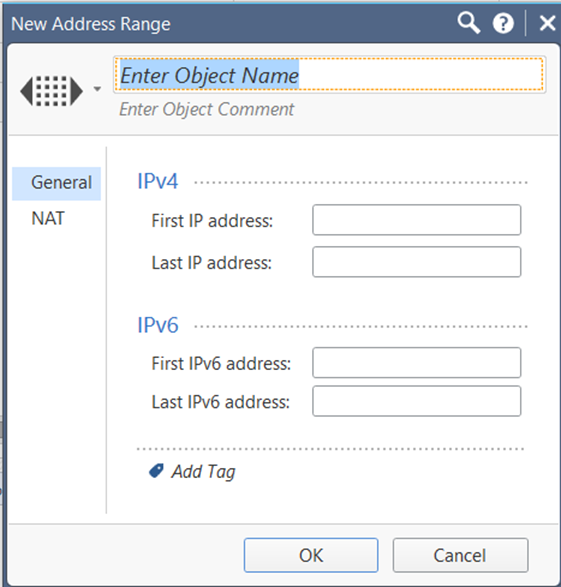
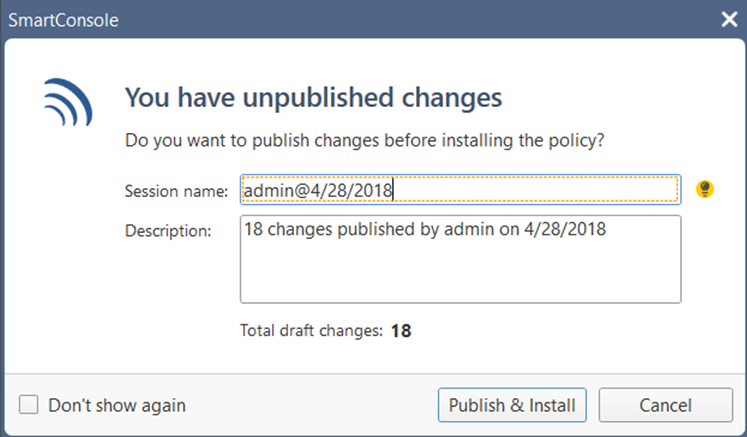
注意ネットワーク設定で、Deep Discovery InspectorからCheck Pointのアプライアンスへの接続が許可されていることを確認します。
Deep Discovery Inspectorでは接続先のCheck Pointで設定されている保護された接続ポートまたは通常の接続ポートを介して接続することがあります。また、Deep Discovery Inspectorは、18210番ポートを介してCheck Pointのアプライアンスから証明書を取得します。
|
注意サーバアドレスは、インライン製品のIPv4アドレスまたは完全修飾ドメイン名である必要があります。
|
注意このポート番号は、セキュリティゲートウェイに設定されているポート番号と同じである必要があります。詳細については、セキュリティゲートウェイの事前設定を参照してください。
|
注意Check Pointのアプライアンスでワンタイムパスワードがリセットされた場合、新しいワンタイムパスワードには、以前とは異なるものを使用する必要があります。
|
注意この製品/サービスとの連携を有効にするには、[使用許諾契約/利用規約] に同意する必要があります。
|