|
|
|
|
Task
|
Steps
|
|---|---|
|
Add a widget
|
Open a tab and then click Add Widgets at the
top right corner of the tab. The Add Widgets screen displays. For
details, see Adding Widgets to the Dashboard.
|
|
Refresh widget data
|
Click the refresh icon (
Click the refresh settings icon (
|
|
Delete a widget
|
Click the delete icon (
|
|
Change period
|
If available, click the Period drop-down menu to select
the time period.
|
|
Change the node
|
If available, click the Node drop-down box on
top of the widget to change the node.
|
|
Move a widget within the same tab
|
Use drag-and-drop to move the widget to a different location within the
tab.
|
|
Resize a widget
|
Point the cursor to the widget's right edge to resize a widget. When you see a
thick vertical line and an arrow (as shown in the following image), hold and then
move the cursor to
the left or right.
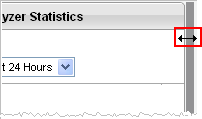 You can resize any widget within a multi-column tab (red squares). These tabs
have any of the following layouts.
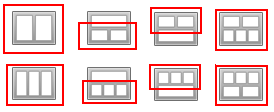 |